في معظم دول العالم، لا تزال سعة بيانات الانترنت سلعة باهظة الثمن. جميع خطط اشتراكات الإنترنت غالبًا ما تكون محدودة من حيث السرعة وعدد الجيجابايت التي يُمكن استخدامها في الشهر الواحد، بما في ذلك باقات الانترنت الفضائي ستارلينك. هذا ما ينشأ عنه لدى غالبية المستخدمين حالة من الاهتمام البالغ لمراقبة وقياس استهلاك النت على الكمبيوتر والهاتف والجهاز اللوحي بصورة متكررة.
استهلاك النت على الكمبيوتر
من حسن الحظ، هناك العديد من مواقع قياس سرعة النت التي تخبرك بما إذا كنت تحصل على سرعة الإنترنت الكاملة التي تعاقدت عليها مع مزود الخدمة. ولكن من المؤسف أن نظام مايكروسوفت ويندوز لا يحتوي حتى الآن على أداة مُضمنة تتيح لك قياس سرعة النت الحقيقية بالميجا، على الرغم من كونها إحدى الميزات التي تشتد الحاجة إليها. ولكن الخبر الجيد أن نظام ويندوز يسمح لك بمراقبة استهلاك النت على الكمبيوتر بسهولة شديدة. تمامًا بنفس مقدار سهولة حل مشكلة اختفاء شبكة الواي فاي.
فإذا لاحظت أن نسبة استخدامك الشهرية للنت غزيرة وغير معتدلة، فلا يزال بإمكانك وضع حد لاستهلاك بيانات الانترنت على ويندوز لتقنين استهلاكك. فإذا كنت متعاقد على باقة إنترنت محدودة للغاية، فيجب أن تكون عملية مراقبة استهلاك النت على الكمبيوتر بصورة دورية من المهام الأساسية التي يتوجب عليك القيام بها كل عدة أيام حتى لا تتجاوز نسبة كبيرة من استهلاك الباقة قبل حلول نهاية الشهر أو تنخفض سرعة الانترنت لديك تلقائيًا.
حتى وإن كانت باقة النت لديك غير محدودة، فلا يزال من الضروري قياس استهلاك النت على الكمبيوتر بين الفنية والأخرى نظرًا لأن الاستهلاك المرتفع للإنترنت عادةً ما يكون علامة على وجود برامج ضارة أو فيروسات في جهاز الكمبيوتر والتي تستمر في استهلاك النطاق الترددي الخاص بك دون أن تشعر. لذلك، دعونا نرى كيف يمكنك قياس استهلاك النت على الكمبيوتر في ويندوز 11 بسهولة من خلال هذا الدليل.
█ كيفية قياس استهلاك النت على الكمبيوتر في ويندوز 11
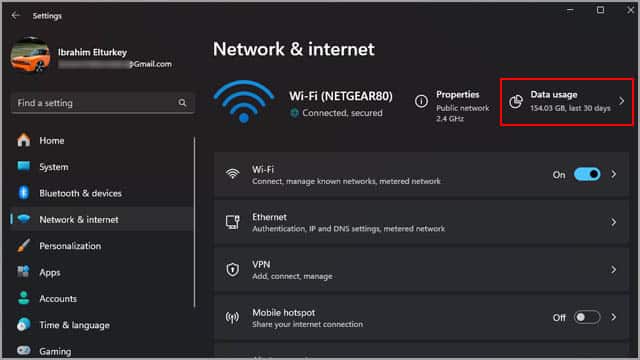
إذا كنت تتساءل عن كيفية قياس استهلاك النت على الكمبيوتر الذي يعمل بنظام ويندوز 11، فإن الطريقة في غاية السهولة، مع العلم، أن الطريقة هي نفسها تمامًا على ويندوز 10. يعرض لك ويندوز 10/11 نسبة استهلاك حجم النطاق الترددي لديك خلال آخر 30 يومًا، ولكن لا يزال بإمكانك عرض نسبة الاستهلاك خلال آخر 24 ساعة أو خلال آخر 7 أيام. كل ما عليك فعله هو فتح لوحة الإعدادات Settings عن طريق النقر فوق اختصار Win + I ثم من شريط الخيارات الموجود على يسار اللوحة، انقر فوق “Network & Internet”. الآن، انظر إلى خانة “Data Usage” الموجودة في أقصى يمين النافذة، وسوف تظهر لك نسبة استهلاك النت على الكمبيوتر آخر 30 يومًا.
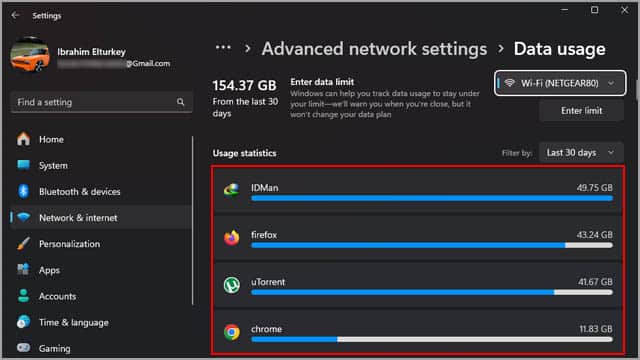
إذا أردت معرفة ما هي البرامج الأكثر استهلاكًا للإنترنت وجميع البرامج التي تمتعت بصلاحية الوصول إلى الإنترنت خلال هذه الفترة، فقم بالنقر فوق خيار “Data Usage” وسوف تظهر أمامك قائمة بجميع البرامج التي تستهلك الإنترنت في جهازك، مع الوضع بالاعتبار أن البرامج الأكثر استهلاكًا هي دائماً ما تكون موجودة في أعلى القائمة.
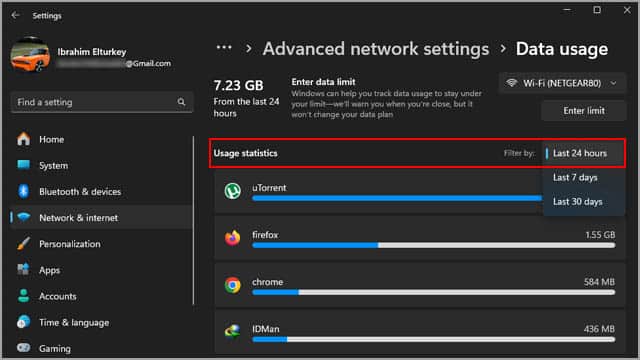
أما إذا أردت قياس استهلاك النت على الكمبيوتر آخر 24 ساعة أو آخر 7 أيام، فقم بالنقر فوق زر “Filter by:” الموجود أمام “Usage Statistics” واختر الفترة الزمنية التي ترغب في مراقبتها.
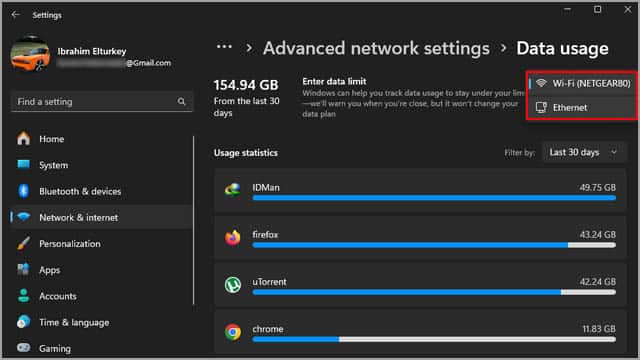
هناك ملحوظة هامة وهي أن نسبة الاستهلاك التي ظهرت أمامك تكون تابعة لنوع اتصال واحد. بمعنى أنه كما يظهر أمامك لديك في صورة المثال السابق، هذه النسبة تعبر عن مقدار استهلاك النت على الكمبيوتر عبر اتصال الواي فاي. أما إذا كنت تقوم بالاتصال بالإنترنت على جهازك باستخدام اتصال الواي فاي في بعض الأحيان، واتصال الإيثرنت في أحيان أخرى، فيجب أن تقوم بالتبديل إلى اتصال Ethernet بدلاً من WiFi.
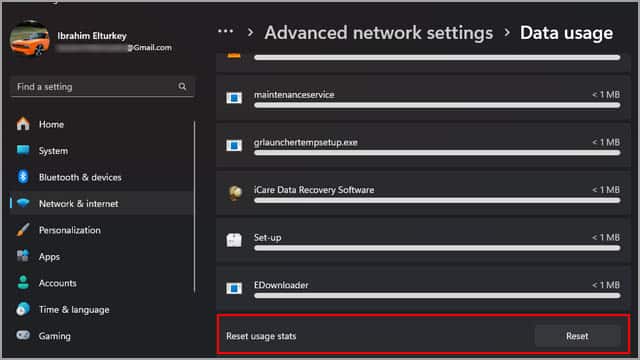
لنفترض أنك تريد قياس نسبة استهلاك النت بدقة شديدة. بمعنى أنك قمت بتجديد الباقة يوم 20 في الشهر، بينما ويندوز يقوم باحتساب نسبة الاستهلاك خلال آخر 30 يومًا، حينها قد تواجه صعوبة في تتبع النسبة المتبقية من باقة الإنترنت التي قمت بتجديدها مؤخراً.
لذلك، سيكون من الأفضل إذا قمت بعمل إعادة تعيين Reset لنسبة الاستهلاك بمجرد تجديد باقتك على الفور لكي يبدأ ويندوز 11 في احتساب نسبة الاستهلاك من الباقة الجديدة. بهذا الشكل، تكون نسبة الاستهلاك التي يعرضها ويندوز قريبة إلى حد كبير من نسبة استهلاكك الحقيقية للباقة الجديدة. كل ما عليك فعله هو التمرير للأسفل حتى تنتهي قائمة عرض استهلاك التطبيقات للإنترنت والنقر فوق زر “Reset Data Usage”. حينها سيتم تصفير العداد ويبدأ ويندوز في احتساب نسبة الاستهلاك من اليوم فقط ويتجاهل الفترة السابقة.
اقرأ أيضًا: كيفية الدخول الى اعدادات الراوتر من الموبايل
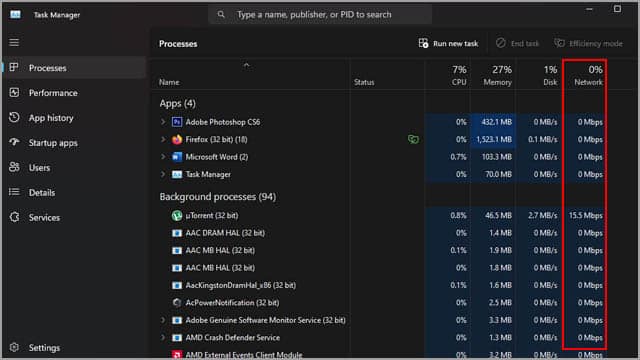
إذا لاحظت في أي وقت بطء شديد في اتصال الإنترنت على الكمبيوتر، فيجب أن تسرع في مراقبة التطبيقات والخدمات التي تستهلك موارد الإنترنت على جهازك. يمكن تحقيق هذا الأمر عن طريق أداة Resource Monitor. فقط قم بفتح مدير المهام Task Manager عن طريق النقر فوق اختصار Win + X ثم اختر من القائمة المنسدلة “Task Manager” وفي نافذة مدير المهام تحقق من عامود “Network”.
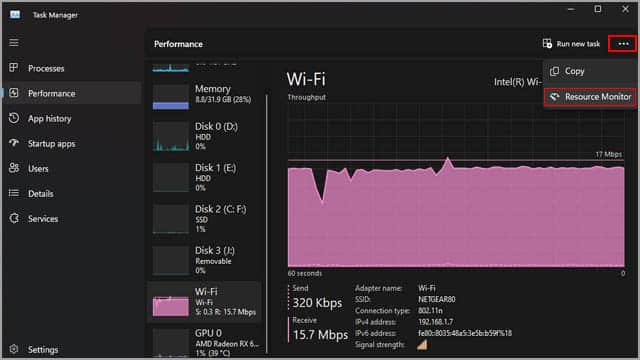
إذا أردت مراقبة أكثر دقة للعمليات والخدمات التي تستهلك الإنترنت في الوقت الحالي، قم بالنقر فوق خيار “Performance” من يسار نافذة شريط المهام، ثم قم بالتمرير للأسفل وانقر فوق مربع Wi-Fi أو Ethernet على حسب نوع اتصال، ثم من الركن العلوي الأيمن انقر فوق زر القائمة (الثلاث نقاط الأفقية) واختر Resource Monitor.
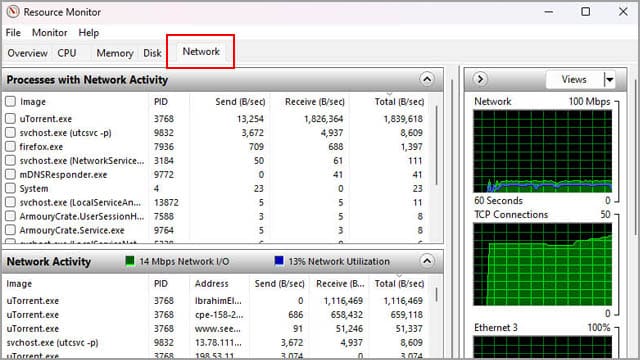
في نافذة Resource Monitor انقر فوق علامة تبويب “Network” من شريط علامات التبويب العلوي وحينها ستظهر لك قائمة بجميع العمليات والتطبيقات التي تستخدم الإنترنت حاليًا في الخلفية. إذا كنت متشكك بشأن أي عملية، فيمكنك إنهاءها عن طريق النقر فوقها بزر الفأرة الأيمن (كليك يمين) ثم اختيار أمر “End Process” ولكن توخي الحذر من إنهاء أي عمليات مسؤولة عن سير العمل لنظام التشغيل على نحو طبيعي.
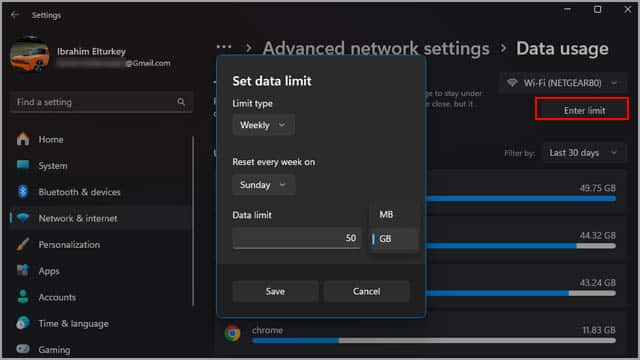
أما إذا أردت وضع حد لاستهلاك البيانات على ويندوز 11، فقم بفتح لوحة الإعدادات “Settings” مرة ثانية، ثم انقر فوق خيار “Network & Internet” من على اليسار، ثم انقر فوق زر “Data Usage” ثم انقر فوق زر “Enter Limit” وستظهر لك نافذة منبثقة تتيح لك اختيار وضع حد لاستهلاك البيانات على الكمبيوتر على أساس يومي أو أسبوعي أو شهري أو لمرة واحدة.
إذا كنت تريد وضع حد للاستهلاك الأسبوعي كمثال، فاختر “Weekly” ثم قم بتعيين يوم معين من أجل إعادة ضبط الحد الأسبوعي مرة أخرى، وليكن يوم الجمعة “Friday” ثم قم بوضع عدد الجيجابايت المسموحة خلال هذا الأسبوع. قم بتبديل “Unit” إلى قيمة الجيجابايت “GB”. في النهاية انقر فوق زر “Save” ليبدأ النظام في تطبيق حد البيانات الجديد.
الخاتمة
من السهل جدًا قياس استهلاك النت على الكمبيوتر الذي يعمل بنظام ويندوز 10 أو ويندوز 11. ليس عليك سوى الدخول إلى لوحة الإعدادات ثم خيار Network & Internet والتحقق من خيار “Data Usage”. فإذا كانت نسبة استخدامك فوضوية وكبيرة للغاية، فيمكنك وضع حد للاستهلاك على أساس أسبوعي، وعند اقترابك من استنفاذ هذه النسبة، سوف يقوم ويندوز بتنبيهك بأنك اقتربت من نهاية حد الاستهلاك الذي قمت بتعيينه مُسبقًا. الآن، بعد أن عرفت كل شيء عن الأمر، ما رأيك في التحقق من كيفية الاتصال بالإنترنت عبر الإيثرنت و الواي فاي في وقت واحد.
اقرأ المزيد: كيفية إعداد نقطة اتصال محمولة على ويندوز 11
**********************************

