معظم أجهزة الراوتر الحديثة تقوم بتخزين بعض المعلومات المرتبطة بجميع مواقع الويب التي تقوم بزيارتها، بما في ذلك عنوان URL الخاص بالموقع وعنوان الــ IP والأجهزة المتصلة بالراوتر وسعة النطاق الترددي المستخدمة وزمن الزيارة. يُمكن بسهولة معرفة المواقع التي تمت زيارتها من الراوتر من داخل صفحة السجلات أو “Log History”. في هذا الدليل نعرض لكم كيفية معرفة المواقع التي تمت زيارتها عن طريق الراوتر باستخدام راوتر TP-Link، على الرغم من أنها نفس الطريقة بالضبط التي يمكنك اتباعها مع أي راوتر آخر.
المواقع التي تمت زيارتها من الراوتر
تحاول افضل شركات تصنيع الراوتر العالمية توفير بعض الميزات التي تمنح المستخدمين التحكم الكامل في إعدادات الشبكة وتتبع حالتها. من أدوات الرقابة الأبوية إلى خاصية QoS في إعدادات الراوتر التي تمنحك القدرة على منح بعض الأجهزة أو التطبيقات أولوية النطاق الترددي وحتى طريقة عمل نسخ احتياطي لإعدادات الراوتر والقدرة على معرفة المواقع التي تمت زيارتها من الراوتر أو معرفة الاجهزة المتصلة بالراوتر كذلك.
قد يهمك: حل مشكلة صفحة الراوتر لا تفتح والدخول إلى الاعدادات
من حسن الحظ، جميع أجهزة الراوتر، بما في ذلك أرخص أجهزة الراوتر الحديثة، تقوم بتسجيل جميع المواقع التي تتم زيارتها، سواء من خلال الاتصال بالراوتر سلكيًا أو لاسلكيًا. في هذا الدليل، سنوضح لكم أولاً كيفية الدخول إلى اعدادات الراوتر، وبعد ذلك، نستعرض لكم الخطوات اللازمة للوصول إلى الميزة التي توضح لكم كيفية معرفة المواقع التي تمت زيارتها من الراوتر.
█ ما يلزمك معرفته في البداية
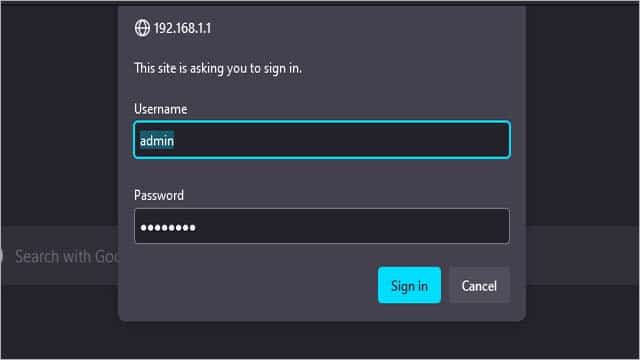
قبل أن نخوض أعمق في تفاصيل كيفية الوصول إلى المواقع التي تمت زيارتها من الراوتر، نريد التنويه على شيء أو عدة أشياء في غاية الأهمية. أولاً، معرفة المواقع التي تمت زيارتها عن طريق الراوتر هو إجراء قانوني ومسموح للمسؤولين عن إعدادات الشبكة في المنازل والمكاتب والمؤسسات. ومع ذلك، هذا الإجراء ينتهك خصوصية المستخدمين الآخرين وحريتهم الشخصية. بمعنى آخر، معرفة مواقع الويب التي يتردد عليها أفراد أسرتك بمثابة انتهاك لخصوصيتهم الشخصية. ولكن الأمر مختلف تمامًا إذا كنت أنت عائل الأسرة وتمتلك بعض الأبناء في سن المراهقة والطفولة وتخشى عليهم من مخاطر الإنترنت المفتوح. فإذا كنت تريد معرفة المواقع التي تمت زيارتها من الراوتر لحماية أطفالك، فهو إجراء ضروري ولابد منه لحمايتهم.
↔ ما يلزمك معرفته في البداية هو معرفة “اسم المستخدم” و “كلمة المرور” للدخول إلى واجهة الويب الخاصة بإعدادات الراوتر. فإذا كنت دخلت إلى صفحة إعدادات الراوتر من قبل، فيمكنك تخطي هذه الفقرة والانتقال إلى الفقرة الأخيرة. إذا لم تكن قمت بالدخول إلى صفحة إعدادات الراوتر من قبل، أو لا تتذكر بيانات تسجيل الدخول فسوف نتطرق لها بالتفصيل.
ستحتاج لمعرفة “اسم المستخدم” أو “Username” و “كلمة المرور” أو “Password” والتي يتم طباعتها أسفل أو خلف جهاز الراوتر الخاص بك. هذه المعلومات تكون موجودة أيضًا في كتيب الإرشادات المُرفق بداخل علبة شراء الراوتر الخاص بك. حتى إذا افترضنا أنك لم تعد تمتلك هذه المعلومات في متناول يديك، فستظل هذه البيانات مطبوعة خلف أو أسفل جهاز الراوتر.
انظر جيدًا إلى عنوان IP Address و Username و Password. فهذه هي البيانات التي تحتاج لها للدخول إلى إعدادات الراوتر. إذا لم تتمكن من الوصول للراوتر في الوقت الحالي أو كانت المعلومات غير ظاهرة بوضوح على الملصق المطبوع خلف الراوتر، فتواصل مع الشركة المُصنعة وأخبرهم بنوع وطراز الراوتر الخاص بك وسوف يساعدونك في معرفة هذه المعلومات. بدلاً من ذلك، يمكنك البحث على الإنترنت بنوع وطراز الراوتر الخاص بك وستجد العديد من الإرشادات التي توضح لك هذه المعلومات.
يُمكن الوصول إلى واجهة الويب الخاصة بجميع أجهزة الراوتر عن طريق عنوان IP Address والذي عادةً ما يكون 192.168.1.1 أو 192.168.0.1 أو 192.168.100.1. إذا كنت لا تعرف ما هو العنوان الصحيح لجهاز الراوتر الخاص بك، فيمكننا مساعدتك في هذا الدليل معرفة عنوان IP الراوتر من الكمبيوتر أو الهاتف أو التابلت.
اقرأ أيضًا: تغيير كلمة سر الراوتر من الموبايل بالخطوات
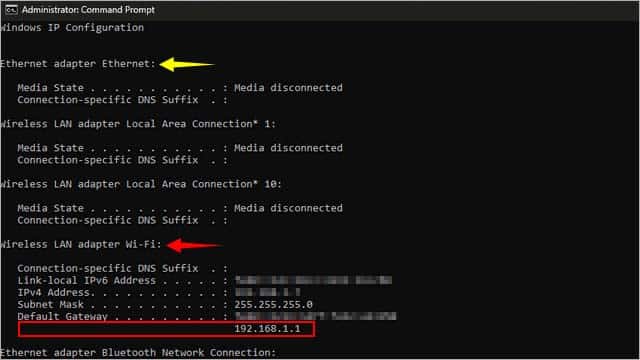
لاختصار الأمر، إذا كنت متواجد الآن أمام جهاز الكمبيوتر، فقم بفتح قائمة البحث بالنقر فوق اختصار “Win + S” وفي خانة البحث العلوية قم بالبحث عن “CMD” وقم بفتح موجه الأوامر بصلاحيات المدير “Run as administrator” وفي نافذة موجه الأوامر، قم بسطر (نسخ ولصق) الأمر التالي: ipconfig ثم انقر فوق زر Enter.
قم بالتحقق من نوع محول الاتصال الذي تعتمد عليه حاليًا، سواء عن طريق محول الشبكة اللاسلكي أو السلكي. في حال كنت تتصل سلكيًا بالراوتر، فستجد عنوان IP الراوتر موجود أمام محول الشبكة السلكي “Ethernet adapter”. ولكن إذا كنت تتصل لاسلكيًا بالراوتر، فستجد عنوان الـ IP أمام محول الشبكة اللاسلكي “Wireless LAN adapter Wi-Fi”. من أمام كلمة “Default Gateway” هذا هو عنوان IP الراوتر الخاص بك. قم بنسخ هذا العنوان ولصقه في شريط عناوين URL المتصفح، وتذكر أن تقوم بفصل أي برنامج VPN قبل فتح الصفحة.
الآن، بعد كتابة عنوان IP الراوتر والنقر فوق زر Enter، ستُطالب بإدخال اسم المستخدم وكلمة السر. معظم أجهزة الراوتر تقوم بتعيين اسم المستخدم “admin” وكلمة السر “password” بشكل افتراضي. ولكن كما أخبرناكم سابقًا، يمكنكم التأكد من بيانات تسجيل الدخول إلى صفحة إعدادات الراوتر الخاصة بكم من خلال الملصق المطبوع خلف الراوتر. بمجرد الدخول إلى واجهة الويب الخاصة بإعدادات الراوتر، يمكنك الآن البحث عن المواقع التي تمت زيارتها عن طريق الراوتر كما سنوضح في الفقرة التالية.
■ طريقة معرفة المواقع التي تمت زيارتها من الراوتر
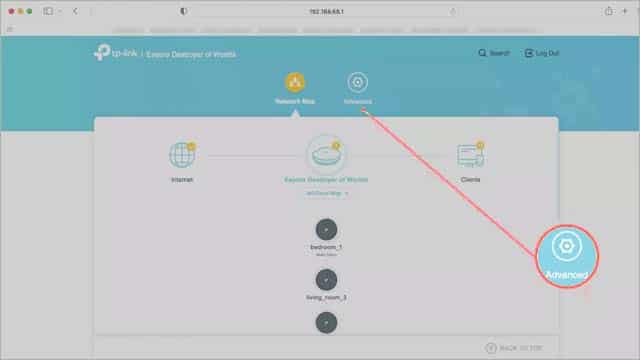
بعد الدخول إلى صفحة إعدادات الراوتر، انقر فوق زر “Advanced” كما هو موضح في صورة المثال السابق. هذه الصورة مقتبسة من واجهة الويب لإعدادات راوتر TP-Link وهي مماثلة لمعظم أجهزة الشركة الأخرى.
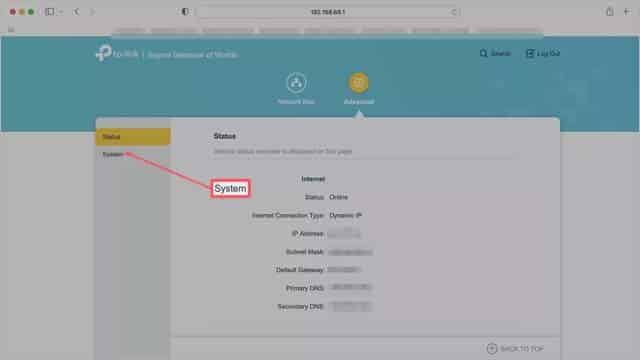
في النافذة التالية، انقر فوق خيار “System”. ولكن في أجهزة التوجيه الخاصة بالشركات الأخرى، قد تحتاج للنقر فوق “Advanced” ثم Administrations ثم “Logs”.
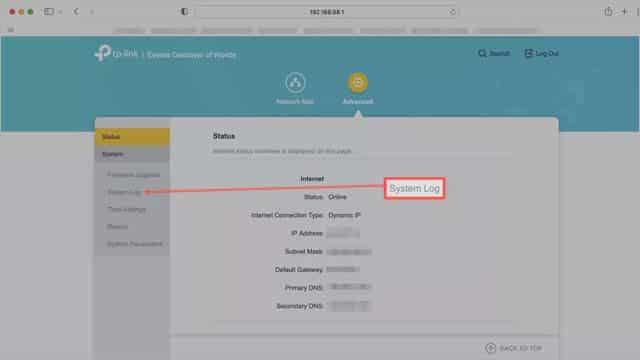
في الشاشة التالية، انقر فوق خيار “System Logs” من قائمة الخيارات المتواجدة على يسار النافذة.
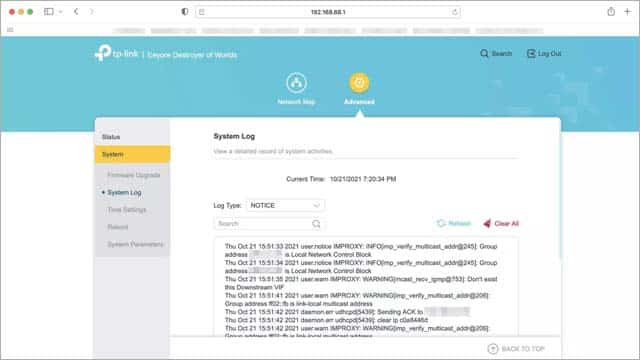
في النافذة التالية، يسمح لك الراوتر بالتمرير لمعرفة جميع المواقع التي تمت زيارتها عن طريق الراوتر. المميز في الأمر، أن سجلات التخزين لا توضح المواقع التي تمت زيارتها عن طريق الراوتر فحسب، وإنما تستعرض أيضًا أوقات الزيارة والتاريخ. ومن الممكن أن يساعدك التغيير في قائمة “Type” لمعرفة أنواع الأجهزة المستخدمة في الوصول إلى مواقع ويب معينة من قائمة سجلات المواقع المُخزنّة.
الخاتمة
هذه كانت طريقة معرفة المواقع التي تمت زيارتها من الراوتر. ولكن كما أشرنا في مقدمة الدليل، ليس من باب الاحترام لخصوصية الآخرين السعي وراء معرفة هذه المعلومات. السبب الوحيد الذي قد يدفع بك لمعرفتها هو في حالة كنت تريد حظر المواقع الإباحية من الراوتر على أطفالك الصغار. هذه حالة استثنائية وتتطلب دخولاً فوريًا. فيما عدا ذلك، لا يحق لك معرفة المواقع التي تمت زيارتها من الراوتر أو Router History Logs الخاصة بأفراد أسرتك الآخرين طالما تخطوا سن الرشد وعلى وعي وإدراك كامل بأفعالهم وحياتهم الشخصية.
اقرأ المزيد: كيفية التحقق من أمان شبكة WiFi والكشف عن المتسللين
**************************

