بعد شراء راوتر جديد، فإن الخطوة الأولى التي يتعين عليك اتخاذها هي تغيير اسم الشبكة وكلمة سر الواي فاي الافتراضية، وهذا لأننا أوضحنا من قبل أن كلمة سر شبكة الواي فاي الافتراضية لا تكفي في معظم الحالات، ومن الممكن أن تكون سبباً في سرقة النطاق الترددي الخاص بك. ومع ذلك، حتى وإن كنت بادرت بالفعل بعملية تغيير باسورد الواي فاي، فإن منظمة WiFi Alliance توصي بضرورة تغيير باسورد الواي فاي مرة واحدة على الأقل كل عام.
تغيير باسورد الواي فاي
في هذا الدليل سنوضح كيفية تغيير باسورد الواي فاي لأي راوتر بواسطة الكمبيوتر التي تعمل بنظام ويندوز أو macOS. مع العلم، أن طريقة تغيير باسورد الواي فاي من الهاتف مماثلة بالضبط. نعم، بعض التطبيقات الخارجية تتيح لك إمكانية تغيير باسورد الواي فاي بسهولة شديدة. ولكن استخدام التطبيقات الخارجية في مثل هذه العملية أمراً غير مستحب خاصة إذا قمت باستخدام تطبيق غير موثوق. إذا كنت تستخدم شبكة الضيف فإليك أهم الإعدادات التي تتطلب الضبط يدوياً.
اقرأ أيضاً: لماذا من الضروري استبدال الراوتر القديم حتى وإن كانت سرعة الانترنت لديك بطيئة
لاحظ فقط، أنك قادر دائماً على معرفة كلمة سر الواي فاي الخاصة حتى في حال نسيانها، وهذا الأمر ممكناً بواسطة الكمبيوتر أو الهاتف أيضاً، طالما كنت متصل من نفس الجهاز على نفس شبكة الإنترنت المنزلية. ما ستحتاجه في هذه العملية مجموعة بسيطة جداً من الإجراءات ولكن من الضروري أن تعرف شيئان في غاية الأهمية: عنوان الــ IP الافتراضي للراوتر واسم المستخدم وكلمة المرور للدخول إلى إعدادات الراوتر. لا داعِ للقلق، سنشرح هذا الأمر بالتفصيل من خلال هذا الدليل. استمر في القراءة لتتعرف على كيفية تغيير باسورد الواي فاي لأي راوتر بغض النظر عن مصدر تصنيعه.
■ كيف تعرف عنوان IP الراوتر الخاص بك
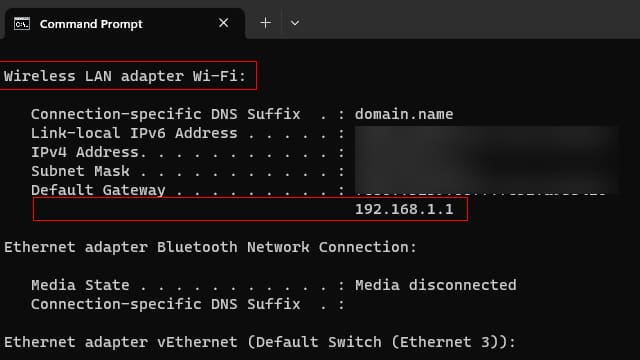
تأتي أجهزة التوجيه Routers بعناوين IP مختلفة عن بعضها. قد يكون عنوان الــ IP الخاص بإعدادات الراوتر الخاص بك هو 192.168.1.1 أو 192.168.0.1 أو 192.168.0.100 أو شيء من هذا القبيل. يمكنك العثور على عنوان IP الراوتر الخاص بك بالنظر إلى الملصق المطبوع على الجانب الخلفي للراوتر. بجانب عنوان الــ IP ستجد أيضاً اسم المستخدم وكلمة المرور. عادةً ما يكون اسم المستخدم وكلمة المرور هما “admin” ولكن من الممكن أن تكون أي كلمة أخرى، مثل “user” أو أي شيء آخر.
لذلك، يمكنك معرفة هذه المعلومات إما عن طريق النظر إلى الملصق المطبوع على ظهر الراوتر أو عن طريق التحقق من كتيب التعليمات المُرفق في علبة شراء الراوتر أو حتى من خلال الاستفسار والبحث على جوجل. أما إذا كنت قمت بتغيير هذه المعلومات سابقاً، والآن لم تعد تتذكرها، فإن الخيار الوحيد لك هو عمل إعادة تهيئة Reset للراوتر لإعادة ضبطه على إعدادات المصنع.
لعمل Reset انقر فوق زر Reset على ظهر الراوتر بدبوس مُدبب لمدة 10 ثوانِ إلى أن يقوم الراوتر بعمل إعادة تشغيل. بهذا الشكل، عاد الراوتر إلى إعداداته المصنعية ويمكنك استخدام البيانات المطبوعة على ظهره لتسجيل الدخول إلى لوحة الإعدادات.
إذا كنت تريد معرفة عنوان الــ IP الخاص بك دون أن تحرك ساكناً من مكانه، فيمكنك معرفة ذلك من خلال موجه الأوامر Command Prompt على ويندوز. كل ما تحتاج فعله هو النقر على قائمة Start والبحث عن CMD وفتح موجه الأوامر من النتيجة الأولى. في موجه الأوامر قم بسطر الأمر التالي: ipconfig ثم انقر فوق زر Enter وانتظر لحظات قليلة. إذا كنت متصل الآن على الكمبيوتر عبر اتصال الواي فاي، فقم بالنظر أسفل قسم Wireless Lan Adapter Wi-Fi ومن أمام Default Gateway ستعرف بالضبط عنوان IP الراوتر الخاص بك.
■ كيفية تغيير باسورد الواي فاي واسم الشبكة
قبل أن نوضح كيفية تغيير باسورد الواي فاي واسم الشبكة نريد فقط أن نلفت انتباهكم تجاه نقطة واحدة في غاية الأهمية: من الممكن أن تختلف الإعدادات من جهاز إلى آخر، هذا أمر مؤكد. ولكن الخطوات التي ستتخذونها ستكون مماثلة لنفس الخطوات التي سنوضحها بعد قليل.
لذلك، إن لم تجد نفس الإعدادات التي سنوضحها الآن، فحاول البحث عن الإعدادات المماثلة لها. فعلى سبيل المثال بعض أجهزة التوجيه تتيح لك تغيير باسورد الواي فاي واسم الشبكة من داخل علامة تبويب Home Network بينما بعضها الآخر يكون من داخل إعدادات WLAN بينما أخرى تكون من داخل Local Network. في النهاية ستعثر على الإعدادات المناسبة.
اقرأ أيضاً: تجنب هذه الأخطاء عند شراء راوتر جديد
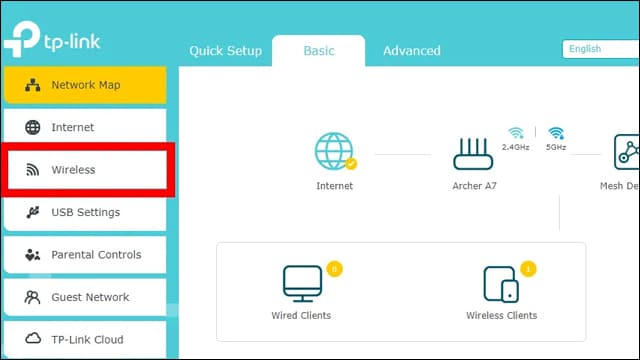
- والآن تأكد من اتصال جهاز الكمبيوتر الخاص بك بالإنترنت.
- قم بفتح متصفح الويب وفي شريط عناوين URL قم بكتابة عنوان IP الراوتر الخاص بك.
- ستظهر لك نافذة تقول Your Connection with this site is not private.
- انقر فوق خيار Advanced Settings أو الإعدادات المتقدمة.
- ثم انقر فوق زر “المتابعة إلى 192.168.0.1” أو على حسب عنوان IP الخاص بك.
- سيتم تحويلك إلى صفحة تسجيل الدخول.
- قم بإدخال اسم المستخدم و كلمة المرور في خانتي Username و Password.
- الآن بعد أن دخلت إلى صفحة الإعدادات، انقر من الأعلى فور علامة تبويب Basic كما هو موضح في الصورة السابقة.
- الجهاز الذي نستخدمه في الشرح هو جهاز TP-Link.
- ثم من قائمة الخيارات المتواجدة على اليسار اختر إعدادات Wireless.
- على راوتر ASUS انقر فوق خيار Wireless ثم General.
- على راوتر Linksys انقر فوق خيار Configurations ثم Wifi ثم Wireless Security.
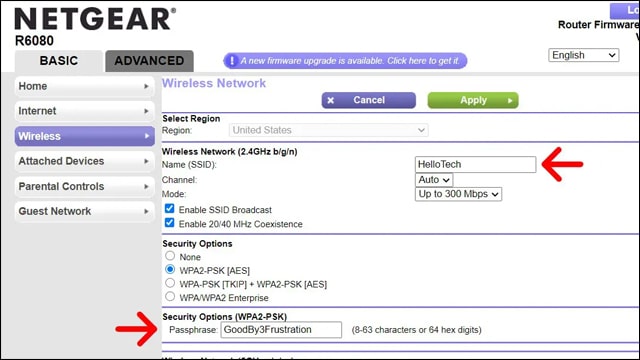
- على راوتر Netgear انقر فوق خيار Basic ثم Wireless أو Settings ثم Wireless Setup.
- بعد ذلك على راوتر TP-Link ستجد خيار باسم Password وهذا هو الخيار الذي يسمح لك بتعبئة كلمة سر جديدة للواي فاي.
- أما لأجل تغيير باسورد الواي فاي على راوتر Asus، فستجد أسفل قائمة General خيار باسم WPA Pre-Shared Key.
- على اروت Netgear ستجد هذا الخيار باسم Passphrase.
- أما إذا كنت تريد تغيير اسم الشبكة، فبكل سهولة قم بإدخال اسم جديد من اختيارك في خانة SSID Name.
- في النهاية، قم بحفظ التغييرات عن طريق النقر فوق زر Apply أو Sumbit.
الخاتمة
إن طريقة تغيير باسورد الواي فاي على أي راوتر أمر في غاية السهولة. من السهل على طفل لم يبلغ من العمر 5 سنوات تغيير باسورد الواي فاي بنفسه لأي راوتر يمتلكه. وبالتأكيد أنت كذلك لن تواجه أي مشكلة في الأمر حتى وإن كنت تستخدم راوتر مودم مدمج الذي تسلمته من مزود الخدمة. قد يختلف مكان الإعدادات أو الخطوات قليلاً من راوتر لآخر. ولكن إذا واجهت صعوبة في الأمر، فحاول البحث عن خيار Wireless Security أو Wireless Setup أو WiFi Configurations إلى أن تعثر على كلمة Password أو Passphrase أو WPA Pre-Shared Key في قسم Security Options أو ما شابه.
إذا كنت ما زلت تواجه صعوبة في تسجيل الدخول إلى الراوتر أو تغيير باسورد الواي فاي أو اسم الشبكة على جهاز الراوتر الخاص بك، فيمكنك دائماً الاتصال بخدمة الدعم الفني لمزود خدمة الإنترنت وطلب المساعدة. بهذا الشكل أنت تضمن حماية شبكتك من الاختراق أو من عمليات سرقة النطاق الترددي بواسطة المتطفلين والمزعجين من جيرانك.
اقرأ المزيد: افضل راوتر رخيص بإشارة قوية لعام 2024
***************************

