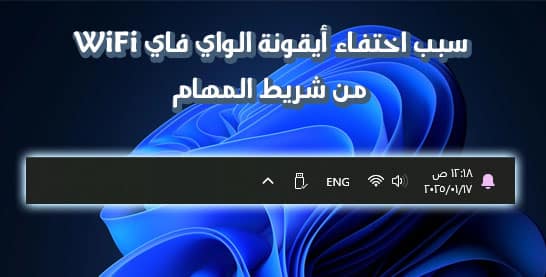يعد اختفاء علامة الواي فاي من شريط المهام من المشكلات الأكثر إحباطًا بالنسبة لمستخدمي نظام ويندوز لأنها عادةً ما تكون الوسيلة الأفضل والأسرع للوصول إلى إعدادات الشبكة والاتصالات المتاحة. ولكن اختفاء علامة الواي فاي من شريط المهام واحدة من أكثر المشاكل شيوعًا على ويندوز 11، فدعونا نتعرف على كيفية إصلاحها واستعادتها مرة أخرى بكل سهولة.
اختفاء علامة الواي فاي
أتمنى أنكم مازلتم معي في هذه المقدمة الصغيرة لأن هناك حل بسيط جدًا لإصلاح هذه المشكلة – ماذا لو طلبنا منكم عمل إعادة تشغيل للكمبيوتر؟ في كثير من الأحيان يساعد إعادة تشغيل للكمبيوتر في إصلاح العديد من المشكلات والأخطاء البرمجية البسيطة التي تحدث نتيجة التعديل على بعض الإعدادات أو تثبيت تحديثات جديدة للنظام أو بعض البرامج أو لوجود خلل في ذاكرة التخزين المؤقت.
قد يهمك: حل مشكلة الاتصال بالانترنت في ويندوز 11 بعد تحديثات النظام
قد يساعد الحل السابق في حل مشكلة اختفاء علامة الواي فاي والكثير من المشكلات الأخرى التي قد تؤثر على الأداء العام للكمبيوتر، خاصة إذا لم تكن قمت بعمل إعادة تشغيل للجهاز منذ بضع أيام. فإذا تم حل المشكلة، فهنيئًا لك، لا داعِ من استكمال المقال. ولكن إذا لم يحالفك الحظ، فيجب أن تستمر في القراءة لاستكشاف الإصلاحات الأخرى.
■ سبب اختفاء علامة الواي فاي من شريط المهام على ويندوز
يحدث اختفاء علامة الواي فاي من شريط المهام لعدة أسباب، أهمها تفعيل وضع الطيران. ولكن في بعض الحالات، تبين أنه من الممكن أن تختفي علامة الواي فاي عند إيقاظ الكمبيوتر من حالة السكون أو بعد تثبيت إحدى البرامج التابعة لجهة خارجية، بصرف النظر عن تلك البرامج أو الوظائف التي تقدمها.
في نفس الوقت، أحيانًا يتصرف الويندوز بطريقة هيستيرية من الصعب تفسيرها، ويقوم من تلقاء نفسه بتعطيل محول الشبكة “Network Adapter”، مما يؤدي طبيعيًا إلى اختفاء علامة الواي فاي من شريط المهام. قد يكون السبب الأخير هو أحد أكثر الأسباب شيوعًا لهذه المشكلة. لذلك، الأمر لا يتطلب سوى ضبط بعض الإعدادات بصورة صحيحة.
■ كيفية حل المشكلة
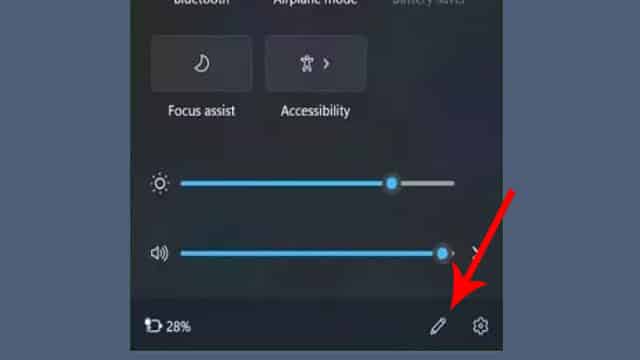
دعونا ندخل في صلب الموضوع مباشرة. والآن، كل ما عليك فعله هو إعادة إظهار أيقونة الــ WiFi في لوحة الإعدادات السريعة عن طريق النقر فوق صندوق النظام الصغير الذي يحتوي على أيقونة الصوت بجانب الساعة والتاريخ. بعد ذلك، انقر فوق أيقونة “Edit Quick Settings” التي تظهر على شكل القلم الرصاص. بعد ذلك، انقر فوق زر “Add” من الأسفل، واختر من القائمة علامة الواي فاي.
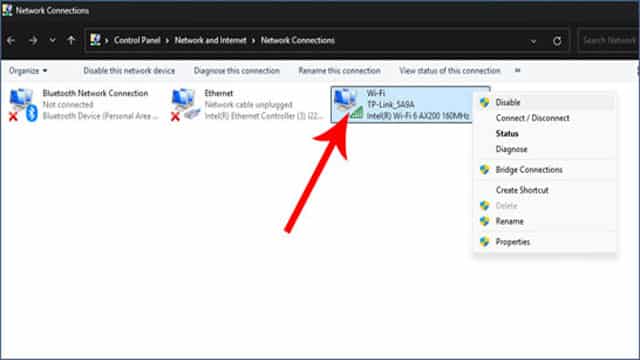
للأسف الشديد الطريقة السابقة قد لا تفلح في جميع الحالات، وخاصة مع أجهزة الكمبيوتر المكتبية التي قامت بالترقية إلى الإصدارات الأحدث من نظام ويندوز 11، حيث لا يوجد زر “Edit Quick Settings” بالمقام الأول في صندوق النظام الصغير بجانب الساعة والتاريخ. لذلك، بالنسبة لك، يجب أن تتأكد من تشغيل محول الشبكة “Network Adapter” سواء كان محول الشبكة الذي تستخدمه سلكي أو لاسلكي.
قم بالنقر فوق أيقونة البدء “Start Menu” التي تظهر على شكل شعار الويندوز بشريط المهام. قم بالبحث عن لوحة التحكم “Control Panel” ثم انقر فوق خيار “Network and Internet”. بعدها قم بالنقر فوق رابط “View network status and tasks“. في النافذة التالية، انقر فوق خيار “Change adapter settings“.
في النافذة التالية، ستجد محولات الشبكة السلكية واللاسلكية. قم بالنق بزر الفأرة الأيمن (كليك يمين) فوق محول الشبكة اللاسلكي Wi-Fi ثم انقر فوق “Enable” للتفعيل. ولكن إذا لاحظت أن محول الشبكة اللاسلكي لديك قيد التشغيل بالفعل، فيجب أن تقوم بعمل “Disable” له، ثم انتظر لحظات بسيطة ثم قم بعمل “Enable” له مرة أخرى.
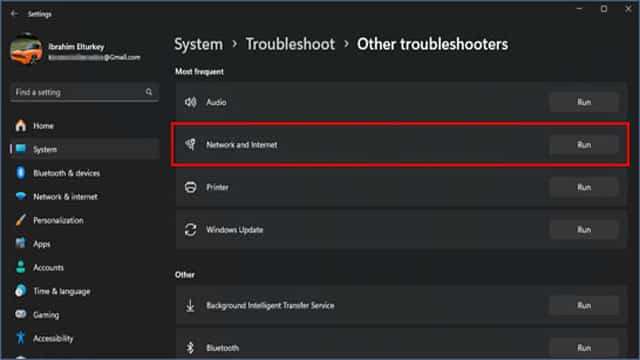
يجب أن يكون الإجراء السابق كافيًا لحل مشكلة اختفاء علامة الواي فاي من شريط المهام على ويندوز. ولكن إذا لم يحالفك الحظ حتى الآن، فيجب أن تبدأ في الاعتماد على ميزات استكشاف الأخطاء وحلولها المضمنة في النظام. توجد أكثر من طريقة للوصول إلى تلك الميزات.
- أولاً قم بالنقر فوق اختصار “Win + I” لفتح الإعدادات.
- في نافذة الإعدادات، قم بالبحث عن “Troubleshoot Settings” في خانة البحث الفارغة بالركن العلوي الأيسر.
- في نافذة “Troubleshoot“، قم بالنقر فوق “Other Troubleshooters“.
- في النافذة التالية، انقر فوق زر “Run” من أمام “Network and Internet“.
- اتبع الإرشادات وانتظر إلى أن ينتهي النظام من البحث عن المشكلات المرتبطة بإعدادات الشبكة وإصلاحها تلقائيًا.
- بعد الانتهاء، قم بعمل إعادة تشغيل للكمبيوتر إذا لم تظهر أيقونة الواي فاي حتى الآن.
اقرأ أيضًا: طريقة قياس سرعة محول الشبكة السلكي واللاسلكي على ويندوز
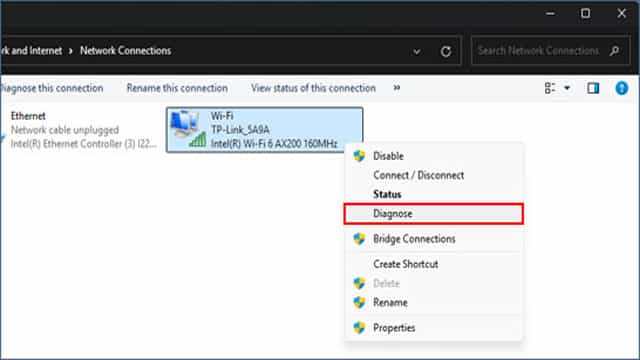
إذا لم تفلح جميع المحاولات السابقة، فيمكنك الدخول إلى محول الشبكة اللاسلكي مرة أخرى كما أوضحنا في الفقرة قبل السابقة، ثم انقر بزر الفأرة الأيمن فوق محول الشبكة واختر “Diagnose“.
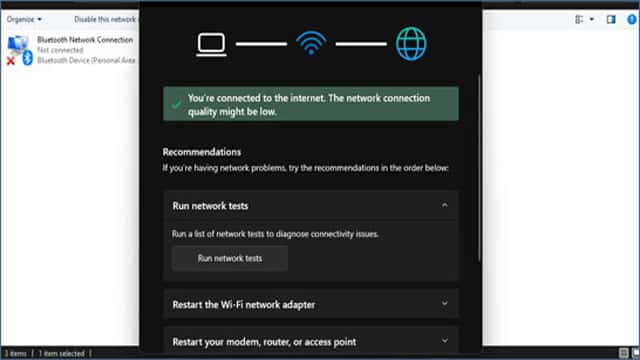
ستظهر لك نافذة منبثقة تحتوي على مجموعة من الإصلاحات. يمكنك النقر فوق زر “Run network tests” لإجراء مجموعة من الاختبارات. يمكنك فيما بعد تجربة بقية الحلول الأخرى على أمل أن تتمكن من حل مشكلة اختفاء علامة الواي فاي في جهازك. في نظام ويندوز 11، توجد توصيات بعمل إعادة تشغيل للكمبيوتر وللراوتر وأجهزة الشبكة ذات الصلة. لذلك، لا تتردد في تجربة جميع تلك الحلول.
■ أين المشكلة بالتحديد
من المفترض أن تساعدك الحلول السابقة في التغلب على مشكلة اختفاء علامة الواي فاي من شريط المهام على ويندوز 10/11. ولكن ماذا تفعل إذا لم يتم حل المشكلة برغم جميع الإصلاحات السابقة؟ لسوء الحظ، يؤسفني أن أخبرك بأن هناك مشكلة عميقة في نظام التشغيل الخاص بك، وقد لا يتم حلها إلا بعد إعادة تثبيت نسخة ويندوز من الصفر أو عمل إعادة ضبط مصنع للجهاز. لذا، يجب أن تقوم بالاحتفاظ بنسخة احتياطية من بياناتك قبل تثبيت نسخة ويندوز جديدة.
لماذا واجهت هذه المشكلة بالمقام الأول، تتساءل؟ حسنًا، لا توجد إجابة واحدة قاطعة على المشكلة. أحيانًا تتسبب الأخطاء العشوائية وأخطاء في سجلات النظام “Windows Registry” وعيوب ذاكرة التخزين المؤقت والفيروسات في مثل هذه المشاكل. للأسف قد لا تتمكن من حلها إلا عن طريق إعادة تثبيت نسخة ويندوز من الصفر. أما بالنسبة للفيروسات، فلن يتم القضاء عليها بمجرد إعادة تثبيت ويندوز، بل ستحتاج حتمًا لبرنامج مكافح فيروسات موثوق للتعامل مع الموقف بشكل صارم وحذفها من جهازك.
الخاتمة
إن اختفاء علامة الواي فاي من شريط المهام من المشكلات الأكثر إزعاجًا لمستخدمي ويندوز. من غير المعروف ما هي الأسباب التي تؤدي أحيانًا إلى ظهور هذه المشكلة. نتمنى لو ساعدتك الإصلاحات التي شاركناها معكم في هذا الدليل لعلاج المشكلة بشكل نهائي.
اقرأ المزيد: كيفية قياس قوة شبكة WiFi على ويندوز 11
************************