الراوتر متصل ولا يوجد انترنت هي المشكلة الأزلية التي عادةً ما تتصدر محركات البحث، خاصة إذا كنت تحاول الاتصال بالإنترنت عبر كابل الإيثرنت. يشتكي الغالبية العظمى من المستخدمين بأن الراوتر لديهم متصل ويعمل بشكل طبيعي مع اتصال الواي فاي، ولكن الاتصال السلكي عبر كابل الإيثرنت ليس كذلك. لذلك، فكرنا أن نعرض لكم قائمة بجميع الحلول الممكنة للتغلب على مشكلة الراوتر متصل ولا يوجد انترنت بسهولة.
الراوتر متصل ولا يوجد انترنت
أحيانًا، يعطي معظمنا الأولوية للاتصال السلكي على حساب تقنيات الوايرلس والاتصال اللاسلكي. الاتصال السلكي هو دائمًا ما يكون الأفضل من حيث الكفاءة والسرعة وزمن الاستجابة. قد لا يكون بنفس مرونة وسهولة الاتصال اللاسلكي، ولكنه ضروري لجميع منصات الألعاب وأجهزة التلفزيون الذكية لأنه يضمن توفير أفضل قيمة للبينق Ping المطلوبة لتشغيل الألعاب الجماعية عبر الانترنت بسلاسة وبث خدمات الفيديو بشكل رائع.
إذا كان اتصال الواي فاي يعمل بشكل طبيعي، على الرغم من أن الاتصال السلكي ليس كذلك، فيجب قبل تجربة أي حلول أخرى أن تقوم بتعطيل الاتصال اللاسلكي WiFi على جهازك. أحيانًا يحاول نظام ويندوز إعطاء الأولوية للاتصال اللاسلكي عبر الواي فاي على حساب الاتصال السلكي عبر كابل الإيثرنت. لذلك، أول ما عليك فعله هو أن تقوم بالنقر بزر الفأرة الأيمن فوق أيقونة الواي فاي في شريط المهام، ثم اختيار “Network and internet settings” ثم قم بتعطيل مؤشر WiFi. قد تساعد هذه الحيلة السريعة في إصلاح مشكلة الراوتر متصل ولا يوجد انترنت أثناء الاعتماد على الاتصال السلكي. ولكن إذا لم يفلح الأمر، فقم بتجربة الحلول المدرجة أدناه.
■ أولاً: تأكد من تفعيل اتصال الإيثرنت من الإعدادات
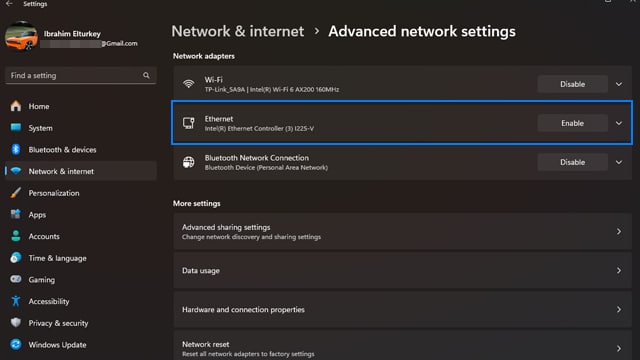
إن السبب الشائع في عدم تلقي جهاز الكمبيوتر اتصال الإنترنت عبر كابل الإيثرنت هو أن بروتوكولات Ethernet مُعطلة أساسًا في إعدادات نظام التشغيل. لحل هذه المشكلة، اتبع الإرشادات المرفقة كالتالي:
- قم بالنقر فوق أيقونة شعار الويندوز بزر الفأرة الأيمن.
- اختر “Network Connections” من قائمة السياق المنسدلة.
- قم بالنقر فوق خيار “Advanced network settings“
- قم بتفعيل “Ethernet” بالتبديل إلى “Enable” بدلاً من “Disable”.
■ ثانيًا: حاول توصيل الكابل في منفذ آخر بالراوتر

أحيانًا يبدأ نظام ويندوز في التصرف بطريقة غير صحيحة. ويقوم كارت الــ LAN المدمج في اللوحة الأم أو الخارجي بفصل كابل الإيثرنت من تلقاء نفسه. تحدث هذه المشكلة لأسباب عديدة لا نريد أن نخوض في تفاصيلها. ولكن ببساطة حاول أن تقوم بفصل كابل الإيثرنت من الكمبيوتر للحظات قليلة ثم أعد توصيله مرة أخرى. يمكنك أيضًا توصيل كابل الإيثرنت في منفذ آخر على الراوتر إذا كان لا يزال هناك بعض المنافذ المتاحة في الراوتر.
■ ثالثًا: تحديث تعريف شبكة الانترنت
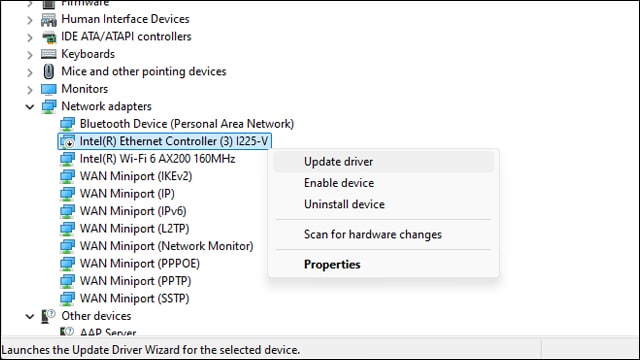
إذا استمرت مشكلة الراوتر متصل ولا يوجد انترنت أثناء الاعتماد على الاتصال السلكي، فيجب التفكير في تحديث تعريف الشبكة. لاحظ أننا لا نتحدث عن تعريف الراوتر نفسه، وإنما نتحدث عن تعريف شبكة النت الخاص بجهاز الكمبيوتر. يمكنك تحديث تعريف الشبكة عن طريق الخطوات التالية:
- قم بالنقر بزر الفأرة الأيمن فوق أيقونة شعار الويندوز من شريط المهام (أو انقر فوق اختصار Win + X).
- اختر من قائمة السياق “Device Manager“.
- ابحث في قائمة مدير الأجهزة عن تعريف كارت الشبكة السلكي، والذي عادة ما يحتوي على كلمة “Ethernet“,
- انقر بزر الفأرة الأيمن (كليك يمين) فوق التعريف واختر “Update“.
- اختر “search Automatically For Drivers” وانتظر قليلاً.
- اتبع الخطوات التالية الموضحة على الشاشة لتثبيت التعريف الجديد.
- إذا تعثر على نظام ويندوز العثور على تعريف جديد لكارت الشبكة، فقم بتنزيل برنامج Driver Booster واعتمد عليه في تحديث تعريفات جهازك.
■ رابعًا: قم بتعطيل برامج مكافحة الفيروسات
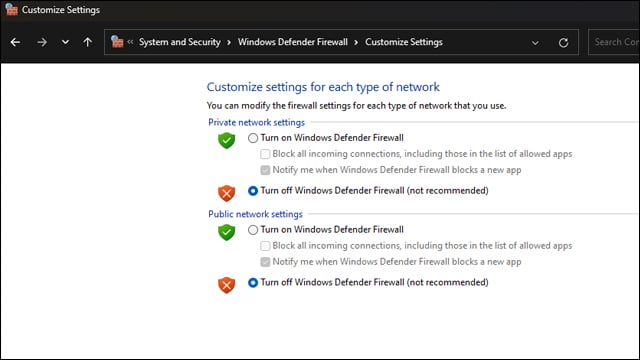
أحيانًا تتصرف برامج مكافحة الفيروسات بطريقة عفوية وتقوم بتعطيل اتصال الإنترنت عن الجهاز من تلقاء نفسها اعتقادًا منها أن اتصال الإنترنت يشكل خطورة على أمن وخصوصية بياناتك. فإذا استمرت معك مشكلة الراوتر متصل ولا يوجد انترنت بعد تجربة الحلول السابقة، وفي حال كان لديك برنامج مكافح فيروسات تابع لجهة خارجية على الجهاز، فقم بتعطيله مؤقتًا وتحقق من النتيجة.
يمكنك أيضًا تجربة تعطيل خصائص الجدار الناري الخاصة بالويندوز “Windows Firewall” لأنها أحيانًا ما تتسبب في قطع اتصال الإنترنت عن الجهاز، خاصة عندما تصبح نسخة الويندوز متهالكة تمامًا ومر عليها سنوات طويلة دون صيانة. قم بالبحث عن “Windows Defender Firewall” في لوحة التحكم “Control Panel” وقم بتعطيله كما هو موضح في صورة المثال السابق.
اقرأ أيضًا: حل مشكلة sign-in to wifi network تسجيل الدخول إلى شبكة wifi
■ خامسًا: قم بعمل إعادة تشغيل “ريستارت” للكمبيوتر

إذا استمرت لديك مشكلة الراوتر متصل ولا يوجد انترنت، فيجب أن تقوم بعمل إعادة تشغيل للكمبيوتر، خاصة إذا لم تكن قمت بعمل إعادة تشغيل للجهاز منذ بضع أيام. أحيانًا يتلقى الويندوز بعض التحديثات الجديدة التي يحتاج لعمل إعادة تشغيل من أجل تثبيتها بشكل صحيح.
وأحيانًا أخرى، تتسبب ملفات التخزين المؤقتة في الذاكرة في إحداث العديد من المشاكل إلى أن يتم إعادة تشغيل الكمبيوتر للتخلص منها بشكل نهائي. لذلك، بادر بعمل إعادة تشغيل للكمبيوتر وتحقق من النتيجة.
■ سادسًا: إعادة ضبط إعدادات الشبكة
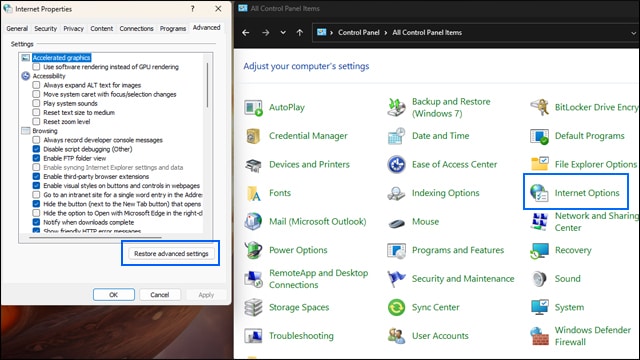
ربما قام أحد الأشخاص الذين يعيشون معك بالتلاعب في إعدادات الشبكة بطريقة خاطئة وبدون خبرة. أو ربما ملفات التخزين المؤقتة هي السبب في إحداث تلك المشكلات. عادةً ما يكون الحل الأمثل لاستعادة إعدادات النظام على الوضع الافتراضي وإصلاح مشكلة الراوتر متصل ولا يوجد انترنت هو عمل إعادة تهيئة للإعدادات عن طريق الخطوات الموضحة أدناه:
- قم بالنقر فوق اختصار “Win + R” لفتح قائمة Run.
- في النافذة الصغيرة التي ظهرت لك أسفل يسار الشاشة، قم بكتابة أمر “Control” لفتح لوحة التحكم.
- من أمام زر “View by:” اختر طريقة العرض “Large Icons” بدلاً من “Category“.
- من نافذة الخيارات التي ظهرت لك، انقر فوق خيار “Internet Options“.
- من النافذة الجديدة، انقر فوق علامة تبويب “Advanced” من الشريط العلوي.
- انقر فوق زر “Restore advanced settings“.
■ سابعًا: تشغيل أداة مستكشف الأخطاء والإصلاح المدمجة في ويندوز
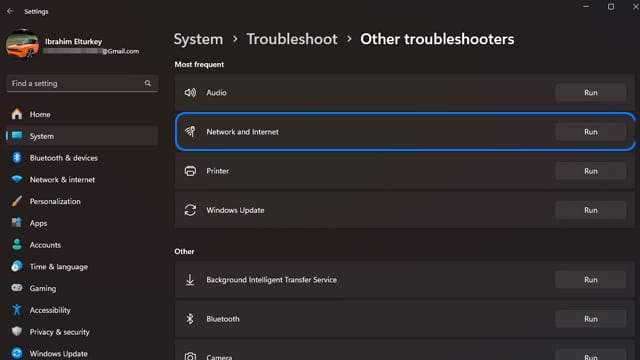
إذا كانت مشكلة الراوتر متصل ولا يوجد انترنت مستمرة لديك، فيجب أن تبدأ في الاعتماد على أدوات استكشاف الأخطاء المدمجة في النظام. ربما هناك بعض الأخطاء التي يستطيع نظام التشغيل إصلاحها تلقائيًا.
- قم بالنقر فوق اختصار “Win + I” لفتح نافذة الإعدادات.
- من الخيارات الموجودة على اليسار، انقر فوق علامة تبويب “System“.
- بعد ذلك، انقر فوق “Troubleshoot” ثم انقر فوق خيار “Other Troubleshooters“.
- من أمام خيار “Network & Internet” انقر فوق زر “Run” وانتظر إلى أن ينتهي النظام من استكشاف الأخطاء وإصلاحها.
■ ثامنًا: التعديل على إعدادات الطاقة
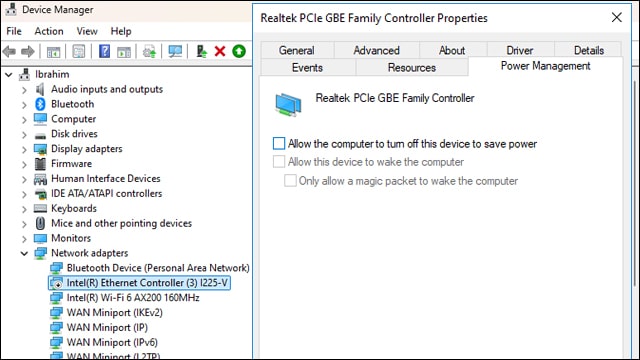
أحيانًا يقوم نظام التشغيل بتعطيل اتصال الإنترنت بهدف توفير المزيد من الطاقة، خاصة مع أجهزة الكمبيوتر المحمولة. لذلك، نوصي بالنظر في إعدادات الأداء والطاقة الخاصة بجهازك والتأكد من عدم السماح للويندوز بتعطيل الميزات من أجل تقليل استهلاك الطاقة.
- قم بالنقر فوق اختصار “Win + R” لفتح قائمة Run.
- قم بالبحث عن الأمر devmgmt.msc وانقر فوق زر Ok.
- قم بالنقر مرتين متتاليتين فوق اسم كارت الشبكة السلكي الخاص بك والذي يحتوي على كلمة “Ethernet“.
- انقر فوق علامة تبويب “Power Management“.
- قم بإزالة العلامة (إذا وجدت) من الصندوق الموجود بجانب Allow the computer to turn off this device to save power.
■ تاسعًا: فحص الجهاز من الفيروسات
أعتقد أنه لم يعد لدينا المزيد من الحلول للتغلب على مشكلة الراوتر متصل ولا يوجد انترنت سوى شكوكنا أن جهازك مُصاب ببعض الفيروسات. نعم، تستطيع الفيروسات فعل مثل هذه الأشياء. قم باستخدام برنامج مثل Malwarebytes أو Bitdefender أو أي مكافح فيروسات تثق به وابدأ في فحص جهازك جيدًا.
الخاتمة
هذه كانت قائمة بجميع الحيل الممكنة لإصلاح مشكلة الراوتر متصل ولا يوجد انترنت أثناء الاعتماد على الاتصال السلكي عبر كابل الإيثرنت. نتمنى أن تساعدكم هذه الإصلاحات في استعادة اتصال الانترنت على أجهزتكم مرة أخرى وحل مشكلة الراوتر متصل ولا يوجد انترنت بسهولة. إذا فشلت جميع المحاولات، فربما تكون المشكلة في الكابل نفسه. حاول استبدال الكابل بكابل أعلى في الجودة لترى ما إذا كان هو الجاني وراء هذه المشكلة.
اقرأ المزيد: حل مشكلة عدم الاتصال بالانترنت في الاندرويد
***************************

