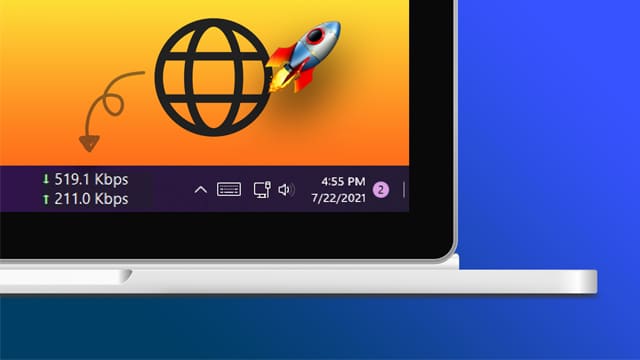إذا كنت تواجه بطء غير مُبرر في سرعة الانترنت على جهازك، وتعاني من تأخير زمني طويل في تحميل وبث الفيديوهات على موقع يوتيوب، أو تفقد نسبة كبيرة من بيانات خطتك الشهرية دون سبب واضح، فهذا هو الوقت المناسب للتفكير في عرض سرعة الشبكة على شريط المهام على جهاز الكمبيوتر لتبقى على اطلاع دائم بجميع البرامج والخدمات التي تسلب باقتك الشهرية في الخفاء.
علينا أن نعترف بأننا لسنا جميعًا محظوظون بالحصول على سرعة الانترنت الجيدة التي نحتاج لها في منازلنا. لقد تحتم على البعض منا مواجهة جميع أنواع مشاكل الإنترنت التي قد تخطر على بالك، من عدم استقرار الانترنت على ويندوز إلى الانقطاعات المتكررة في الاتصال إلى هبوط وانخفاض السرعة بين كل حين والآخر.
عرض سرعة الشبكة على شريط المهام
حينها قد يتساءل المرء ما إذا كانت المشكلة متعلقة بالشبكة نفسها أم أن هناك تطبيق ما يعمل في الخلفية مستمر في استنزاف النطاق الترددي في الخفاء. وبديهيًا قد يلجأ إلى قياس استهلاك النت على الكمبيوتر ويندوز لمعرفة ما هي أكثر التطبيقات التي تستهلك الإنترنت لعل وعسى يستطيع القبض على بعض الجناة المتسببين في المشكلة ويقوم بمنع هذه البرامج من الوصول إلى الانترنت. الخبر الجيد أنه يمكنك دائمًا عرض سرعة الشبكة على شريط المهام في ويندوز لمراقبة حالة الشبكة في الوقت الفعلي.
قد يهمك: افضل برامج اختبار سرعة الشبكة للكمبيوتر
هذه الطريقة الرائعة (عرض سرعة الشبكة على شريط المهام) تساعدك في التعرف على أساس المشكلة بسهولة شديدة. لسوء الحظ، لا يقدم نظام ويندوز طريقة افتراضية من أجل عرض سرعة الشبكة على شريط المهام، على الأقل حتى الآن. لذلك، سيتعين عليك استخدام إحدى أدوات الطرف الثالث الموثوقة. هذه الأدوات تعرض لك في شريط المهام سرعة التنزيل “Download” وسرعة التحميل “Upload” في الوقت الفعلي. فإذا لاحظت في أي وقت زيادة مفاجئة في سرعة التنزيل أو التحميل أثناء فترات الخمول، فهذا يعني أن هناك بعض البرامج التي تعمل في الخفاء وتستمر في استهلاك النطاق الترددي الخاص بك.
█ لماذا قد تحتاج إلى عرض سرعة الشبكة على شريط المهام في ويندوز؟
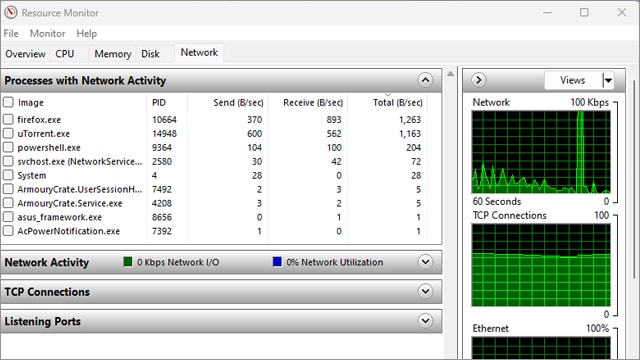
حسنًا، الإجابة على هذا السؤال قد يطول شرحها، لذلك سنحاول أن نكون مختصرين قدر الإمكان. أولاً، هذه الطريقة ستساعدك في معرفة التطبيقات والبرامج التي تعمل في الخلفية وتستمر في استنزاف النطاق الترددي، الأمر الذي قد يتسبب في تعكير صفوك أثناء ممارسة الألعاب الشبكية. أيضًا، هذه الحيلة ستساعدك على معرفة خدمات الويندوز التي تستهلك النطاق الترددي إذا كنت تواجه بطء وتأخير طويل أثناء بث الفيديو على يوتيوب.
فعند ملاحظة ارتفاع شديد في سرعة التنزيل أو التحميل في أوقات الخمول، فحينها يمكنك على الفور فتح مدير المهام والنقر فوق علامة تبويب “Performance” ثم النقر فوق زر القائمة من الركن العلوي الأيمن واختيار “Recourse Monitor”، ثم النقر فوق علامة تبويب “Network” هنا حيث يعرض لك الويندوز جميع البرامج والخدمات قيد التشغيل التي تستخدم النطاق الترددي وسرعة التنزيل والتحميل الخاصة بها.
لذلك، ستحتاج إلى أدوات أو برامج تُمكنك من عرض سرعة الشبكة على شريط المهام بشكل دائم لكي تتمكن من مراقبة حالة واستهلاك التطبيقات والخدمات للشبكة في الوقت الفعلي. ومن حسن الحظ، أن هناك العديد من الأدوات التي يمكنك الاستعانة بها. في حين أن أداة HWiNFO قد تكون كافية، ولكن يُستحسن أن نعتمد على أداة متخصصة في هذا المجال، مثل أداة TrafficMonitor.
اقرأ أيضًا: العثور على جميع كلمات مرور الواي فاي المحفوظة على ويندوز 11
■ طريقة عرض سرعة الشبكة على شريط المهام في ويندوز
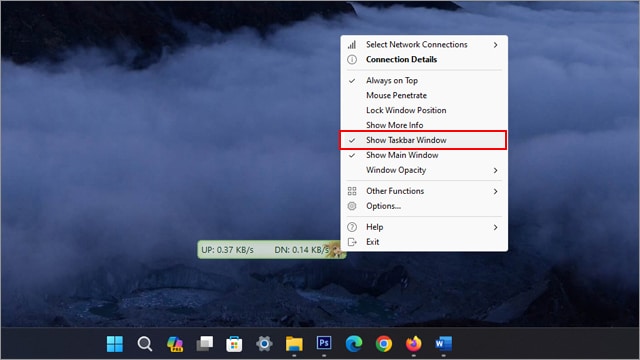
أولاً قم بتحميل أداة TrafficMonitor من منصة Github. فقط انقر على الإصدار الأخير من الأداة https://trafficmonitor_v1.84.1_x64.zip/ وقم بتحميلها ثم فك الضغط عنها. الأداة لا تتطلب تثبيت. بعد فك الضغط، انقر فوق أيقونة TrafficMonitor.exe وبعد ظهور ويدجت منبثقة على سطح المكتب تعرض لك سرعة التنزيل والتحميل، قم بالنقر على هذه الويدجت بزر الفأرة الأيمن، وقم بتفعيل خيار “Show Taskbar Windows” وعلى الفور، سيتم عرض سرعة الشبكة على شريط المهام.
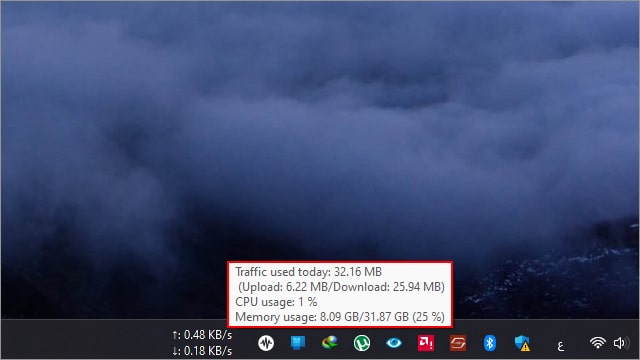
المميز في أداة TrafficMonitor أنه في حال قمت بتمرير مؤشر الماوس فوق مؤشرات سرعة التنزيل والتحميل، سوف تعرض لك قراءات أخرى ذات أهمية كبيرة، مثل نسبة استهلاك ذاكرة الوصول العشوائي (الرامات) ونسبة استهلاك موارد المعالج المركزي، ولكن الأهم من كل ذلك هو عرض نسبة استهلاك النطاق الترددي منذ بدء تشغيل الأداة.
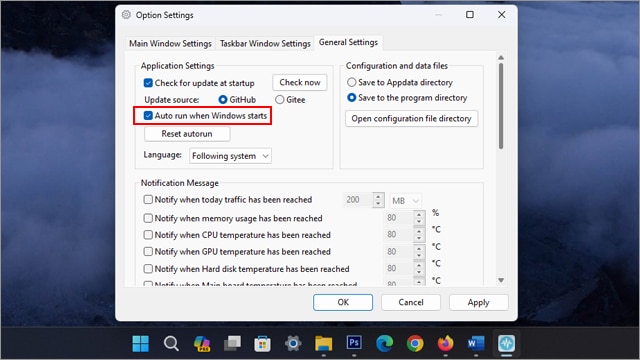
أيضًا يُفضل أن تقوم بتشغيل الأداة بمجرد بدء تشغيل النظام في كل مرة تحاول فيها تشغيل الكمبيوتر من جديد. لفعل ذلك، قم بالنقر بزر الفأرة الأيمن فوق مؤشرات السرعة واختر “Options” ثم من نافذة الإعدادات، انتقل إلى علامة تبويب “General Settings” من الأعلى، ثم قم بتفعيل الصندوق المتواجد بجانب خيار “Auto run when windows start”. بهذا الشكل، سيتم تشغيل الأداة بشكل تلقائي عند تشغيل النظام أو عمل إعادة تشغيل للكمبيوتر.
الأكثر من ذلك، تمنحك الأداة العديد من الأدوات القابلة للتخصيص لكي تتناسق بشكل رائع مع مظهر شاشة سطح المكتب الخاصة بك. فعلى سبيل المثال، إذا قمت بفتح “Other Functions” سوف تجد العديد من الثيمات لتغيير مظهر أداة عرض سرعة الشبكة أو الأيقونة الخاصة بالأداة في شريط المهام، كما ويمكنك الوصول إلى نسبة استهلاك النطاق الترددي منذ آخر عملية تشغيل للأداة.
الخاتمة
على الرغم من أنك قادر على الوصول إلى سرعة التنزيل والتحميل من شريط المهام، إلا أن نظام ويندوز لا يتيح أي طريقة من أجل عرض سرعة الشبكة على شريط المهام في الوقت الفعلي. لذلك، ستحتاج إلى تجربة أدوات الطرف الثالث. توجد أدوات أخرى مشابهة لأداة TrafficMonitor، ومنها أداة NetSpeedMeter إلا إنها ليست مدعومة على ويندوز 10/11 وستتطلب بعض الإجراءات المعقدة لتشغيلها على هذه الأنظمة. توجد أيضًا أداة Net Speed Meter على متجر مايكروسوفت وبشكل مجاني. لك مطلق الحرية في اختيار الأداة التي تفضلها، ولكننا نضمن لك أفضل تجربة ممكنة مع أداة TrafficMonitor وتوافقها مع جميع إصدارات ويندوز.
اقرأ المزيد : كيفية تفعيل تردد WiFi 5GHz على ويندوز 11
*******************************