الإنترنت هو شريان الحياة الرقمية داخل منازلنا. وبلا أي ريب، لا أحد منا يرغب في التعامل مع إنترنت بسرعة السلحفاة أو اتصال متدني وإشارة WiFi غير مستقرة بين الحين والآخر. من حسن الحظ، يتيح لك ويندوز 11 القدرة على قياس قوة شبكة WiFi بطريقة بسيطة. لا، لا نقصد التحقق من عدد أشرطة أيقونة WiFi الموجودة في علبة النظام “System Tray” بجانب التاريخ والساعة، على الرغم من إنها تدل بالفعل على قوة إشارة الواي فاي، ولكنها ليست الطريقة الصحيحة لأجل قياس قوة شبكة WiFi على ويندوز. فدعونا نوضح لكم الطريقة الصحيحة من أجل قياس قوة شبكة WiFi بدقة متناهية على نظام ويندوز.
قوة شبكة WiFi
يُمكن أن تتسبب العديد من أجهزة المنزل في تعطل إشارة الواي فاي وعدم استقرارها وسوء التغطية اللاسلكية على جميع أجهزتك التي تحتاج إلى اتصال إنترنت سريع وثابت. من الأثاث الخشبي والديكورات، إلى الزجاج والمرايات وأحواض الأسماك، إلى الأجهزة المعدنية والحوائط الخرسانية، جميعها عوامل أساسية في حجب إشارة WiFi وقمعها. هناك بعض الطرق التي قد تساعد في الحصول على اشارة WiFi قوية حول المنزل، والتي من أهمها ضبط هوائيات الراوتر بطريقة صحيحة أو شراء إحدى أجهزة توسيع نطاق الواي فاي.
غالبًا ما تنطوي مشكلة قوة شبكة WiFi الضعيفة والمتدنية على العوائق المنزلية أو الاعتماد على راوتر ضعيف. فإذا اتبعت جميع الحلول الممكنة من أجل تحسين إشارة WiFi عبر الجدران والحواجز، أو كان منزلك خالي تمامًا من العراقيل التي قد تعيق الموجات اللاسلكية الصادرة عن الراوتر من الوصول إلى أجهزتك الأخرى، فقد تكون مشكلتك مرتبطة بجهاز الراوتر، وحينها يكون الوقت مثالي للتفكير في التخلص من الراوتر القديم، واستبداله بإحدى خيارات أفضل راوتر منزلي بعيد المدى.
إذا كانت ميزانيتك لا تسمح، فابدأ بالبحث عن افضل راوتر رخيص بإشارة قوية. ولكن قبل أن تعرف احتياجاتك، يجب أن تقوم بقياس قوة شبكة WiFi على جهاز الكمبيوتر. فإذا اتضح لك أن الإشارة أقل من 70%، فهذا يعني أنك ستواجه بعض المشاكل المرتبطة باستقرار الاتصال وجودة الإشارة.
■ الطريقة الأولى لقياس قوة شبكة الواي فاي على ويندوز
في هذه الطريقة، لن تحتاج إلى برامج اختبار سرعة الشبكة للكمبيوتر أو حتى مواقع قياس سرعة النت، وهذا لأننا شرحنا من قبل لماذا لا يمكن الثقة في اختبارات سرعة الانترنت ونتائجها. من الممكن أن تُظهر لك برامج ومواقع قياس السرعة نتائج مذهلة وممتازة للغاية، ولكنها لن تخبرك بالضبط ما إذا كنت تعاني من مشكلة في قوة شبكة WiFi، وهنا حيث يكون نظام ويندوز مفيد جدًا لأنه يخبرك بقوة الشبكة بطريقة عملية جدًا.
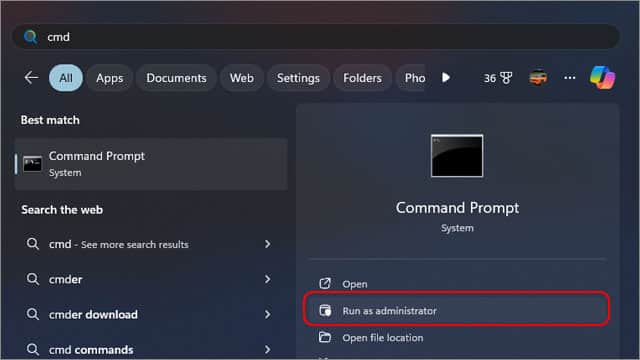
أولاً قم بفتح قائمة ابدأ Start Menu ثم قم بالبحث عن موجه الأوامر CMD وقم بفتح موجه الأوامر بصلاحيات المدير “Run as administrator”.
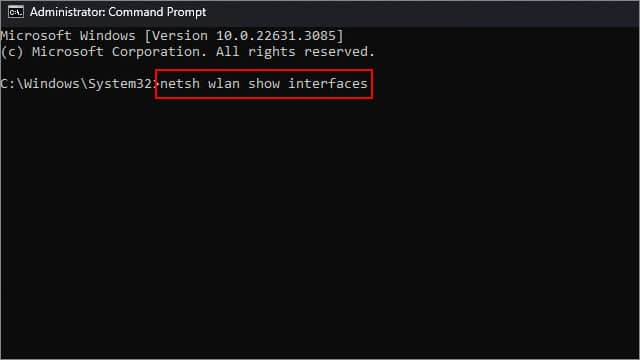
في موجه الأوامر، قم بسطر (نسخ ثم لصق) الأمر التالي: netsh wlan show interfaces. ثم انقر فوق زر Enter.
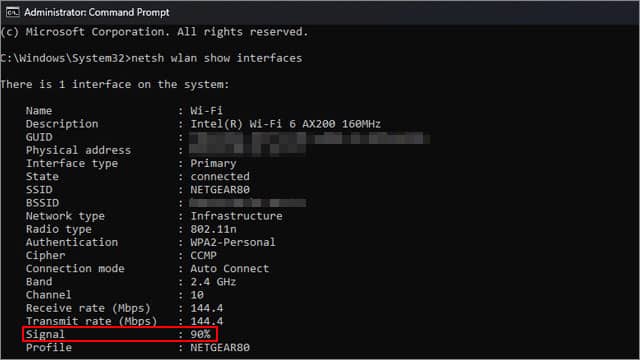
بعد سطر الأمر، انظر في النتائج الموجودة أسفل “There is x interface on the system” وتحقق من النتيجة الموجودة أمام كلمة “Signal” والتي تعني قوة الإشارة. فإذا نظرة إلى الصورة السابقة الخاصة بي، فسوف تلاحظ أن قوة الإشارة لدي هي 90%. بالتأكيد هي ليست أفضل نتيجة قد تحصل عليها، فأنت تحتاج إشارة أقوى مثل 95% أو أعلى، خاصة إذا كنت تعتمد على اتصال الواي فاي في ألعاب الفيديو الشبكية أو لخدمات بث الفيديو بدقة 4K أو أعلى حتى لا تواجه بطء وتأخير ملحوظ في تحميل الفيديو.
أما إذا كانت قوة الإشارة لديك تتراوح من 70% إلى 80%، فمن المتوقع أن تواجه مشكلة أكبر مع الإنترنت على جهاز الكمبيوتر. ولذلك، في هذه الحالة، يجب أن تحاول الاعتماد على الاتصال السلكي بدلاً من الاتصال اللاسلكي لجهاز التلفزيون أو وحدات الألعاب المنزلية. بدلاً من ذلك، يمكنك التفكير في تغيير مكان الراوتر وتنسيق مكان أفضل لجهاز بلايستيشن الخاص بك أو جهاز التلفزيون.
هناك بالفعل بعض النصائح لأجل تحسين سرعة الإنترنت على PS5، ولكنها قد لا تجدي أي نفع طالما كانت الإشارة سيئة للغاية في مكان تواجد الكونسول. فإما أن تقوم بشراء راوتر أقوى أو مقوي إشارة واي فاي عالي الجودة أو تنسيق مكان مختلف للكونسول أو تقريب الراوتر قدر الإمكان من أجهزتك التي تحتاج إلى إشارة قوية ومستقرة.
اقرأ أيضًا: ما هي سرعة الانترنت الجيدة التي تحتاج لها في منزلك؟
■ الطريقة الثانية لاختبار قوة اشارة واي فاي لديك
صراحة، الطريقة الثانية لا تختلف كثيرًا عن الطريق الأولى. ومع ذلك، هي قد تمنحك تأكيد على قوة الشبكة التي يقدمها جهاز الراوتر الخاص بك، أو في حال لم تكن قادرًا على استخدام موجه الأوامر Command Prompt بطريقة صحيحة لأي سبب من الأسباب.

الآن، قم بالنقر بزر الفأرة الأيمن (كليك يمين) فوق قائمة البدء “Start Menu” واختر “Terminal (Admin)” لفتح موجه أوامر PowerShell بصلاحيات المدير أيضًا.
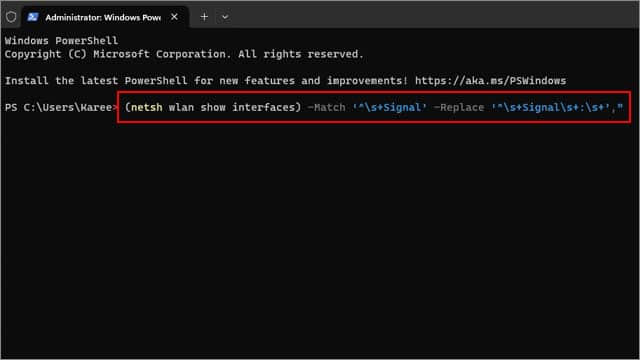
في موجه الأوامر قم بسطر (نسخ ثم لصق) الأمر التالي:
(netsh wlan show interfaces) -Match ‘^\s+Signal’ -Replace ‘^\s+Signal\s+:\s+’,”
وسوف يعطيك موجه PowerShell نتيجة قوة شبكة WiFi لديك بالنسبة المئوية.
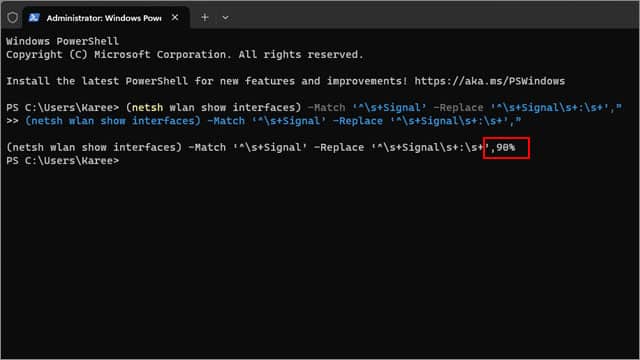
إذا لم تحصل على النتيجة، فقم بسطر الأمر مرة ثانية وسوف تظهر لك نتيجة قوة شبكة WiFi بنفس الطريقة التي تظهر بها لدينا في صورة المثال السابق.
■ الطريقة الثالثة باستخدام تطبيق WiFi Analyzer
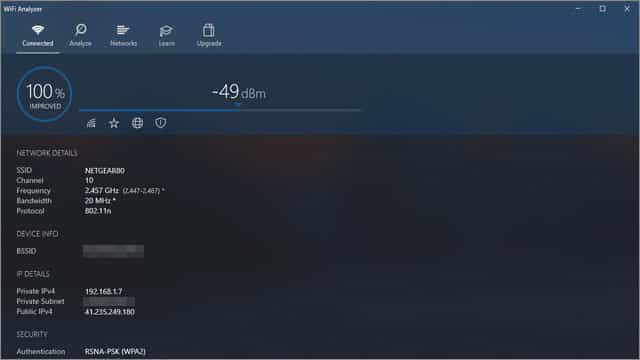
يتيح لك ويندوز 11 الاعتماد على تطبيقات الطرف الثالث لأجل قياس قوة شبكة WiFi وتحليل الإشارة. إحدى أفضل التطبيقات وأعلاها تقييمًا التي نوصي باستخدامها، تطبيق WiFi Analyzer والمتاح بشكل مجاني على متجر مايكروسوفت. قم بتحميل تطبيق WiFi Analyzer ثم قم بتثبيته وفتحه. انتظر قليلاً إلى أن يتم تحليل بيانات الشبكة الخاصة بك وإعطائك جميع النتائج. فإذا كانت النتيجة لديك تتراوح من 70% إلى 80%، فمن المرجح أن تواجه مشاكل عديدة في استقرار الإشارة وسرعة النت لديك. بمعنى آخر، يجب أن تكون النتيجة أقل من -50 dBm إذا كنت تريد إشارة قوية، ولكن أي نتيجة تتراوح من -60 dBm إلى -70 dBm فمن المتوقع أن تواجه كوابيس مزعجة مع الإنترنت اللاسلكي في منزلك.
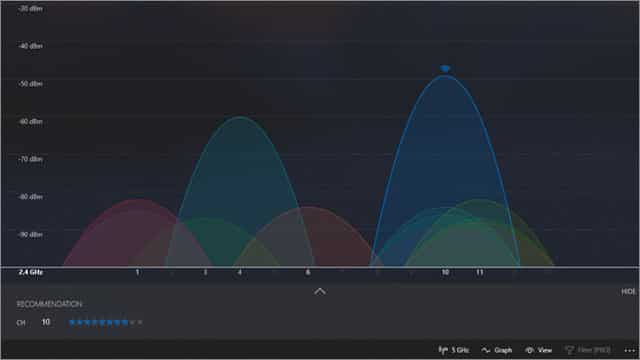
المميز في التطبيق أنه يخبرك ما هي قناة الواي فاي التي يتصل الراوتر الخاص بك من خلالها. فإذا اكتشفت أن هناك ازدحام كبير من الجيران على نفس القناة، فيمكنك حينها تغيير قنوات الواي فاي لمنع التداخلات وإصلاح مشكلة تدني السرعة أو عدم استقرار الانترنت على ويندوز 11. إذا فشلت جميع محاولاتك في تحسين جودة الإشارة على قنوات 2.4GHz، فحاول التبديل من تردد إشارة الواي فاي 2.4 جيجاهرتز إلى 5 جيجاهرتز، وهذا في حال كان لديك راوتر ثنائي النطاق.
الخاتمة
ضعف وتدني قوة شبكة WiFi لديك على ويندوز 11 قد يشير إلى مشاكل أخرى كامنة في شبكة الإنترنت لديك. من أهم هذه المشاكل هي الاعتماد على وضعية خاطئة واختيار مكان غير مناسب للراوتر. لا تحاول وضع الراوتر داخل غرفة بعيدة من الغرف الأخرى. يجب أن تختار افضل مكان للراوتر في منزلك، والذي عادةً ما يكون في منتصف المنزل، وتثبيته على رف عالي دون أن يتم حجب الهوائيات من الناحية اليمنى أو اليسرى أو العلوية. يمكنك أيضًا التفكير في شراء راوتر أقوى، أو إعداد الشبكة المتداخلة Mesh Network لتوزيع عقد الشبكة بالتساوي على جميع أنحاء منزلك لحل مشكلة ضعف قوة شبكة WiFi داخل المنزل.
اقرأ المزيد: افضل راوتر WiFi 6E لعام 2024 – خيارات رائعة بأسعار متفاوتة
********************************

