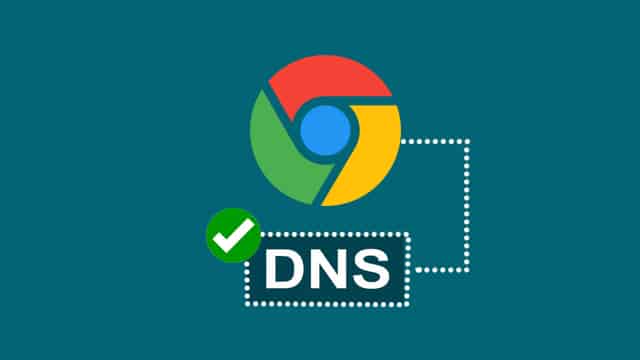من السهل تغيير خادم DNS على متصفح جوجل كروم أو موزيلا فايرفوكس أو أي متصفح آخر أو من خلال إعدادات الشبكة والإنترنت على جهازك أو حتى من خلال تكوين إعدادات الراوتر. وبما أنك جئت إلى هذا المقال فهذا يعني أنك تبحث عن طريقة تغيير خادم DNS على متصفح جوجل كروم ونحن متفهمين للأسباب التي دفعتك إلى هذا الإجراء ولقد قدمنا من قبل في مقالات سابقة طريقة تغيير خادم DNS في هواتف سامسونج ولكن اسمحوا لنا قبل أن نبدأ أن نوضح – لمن لا يعلم – إلى ماذا يرمز مصطلح DNS.
تغيير خادم DNS على متصفح جوجل كروم
يرمز مصطلح DNS إلى عبارة “نظام أسماء النطاقات” أو “نظام أسماء المجالات” وهي اختصار لعبارة Domain Name System. DNS عبارة عن قاموس أو بالأحرى مُترجم يعمل على ترجمة عناوين IP المواقع الحقيقية وتحويلها إلى أسماء يسهُل التعامل معها وتذكرها. فكما ذكرنا سابقاً، بدون DNS كان سيتعين علينا تذكر جميع عناوين IP المواقع الإلكترونية التي نحاول زيارتها وتصفحها، والتي عادة ما تتكون من مجموعة طويلة من الأرقام والنقاط، وهو أمر صعب جداً.
لذلك، بدلاً من كتابة عنوان IP المواقع في شريط بحث المتصفح، والذي يتكون عادة من 10 أرقام تقريباً، ستكتب فقط اسم الموقع، وليكن hi4wireless. حينها يقوم خادم DNS الخاص بك بترجمة هذا الاسم وربطه بعنوان IP الخاص به وتحويلك مباشرةً إلى صفحة الموقع. ولكن ما الذي يستدعي تغيير خادم DNS على متصفح جوجل كروم هذا هو السؤال. هناك حالات عديدة تستدعي منا تغيير خادم DNS الافتراضي واستبداله بخادم DNS آخر.
█ لماذا تحتاج إلى تغيير خادم DNS على متصفح جوجل كروم؟

الإجابة على هذا السؤال بسيطة جداً. بطبيعة الحال يقوم مزود الخدمة بمراقبة حركة مرور البيانات الخاصة بك طوال استخدامك لخادم DNS الافتراضي وذلك من أجل بيع بياناتك للشركات الإعلانية. ولذلك إذا كنت تريد حماية خصوصيتك بأكبر قدر ممكن، فأمامك حل من اثنين: إما أن تستخدم أفضل برنامج VPN وللأسف جميعها قد تكون برامج مدفوعة وباهظة الثمن، أو الخيار الآخر الذي لن يكبدك عبء أي مصاريف مالية إضافية وهو تغيير خادم DNS على متصفح جوجل كروم أو أي متصفح آخر تستخدمه.
ولكن هذا ليس السبب الوحيد الذي قد يدفعك لاستبدال خادم DNS الافتراضي واستخدام DNS خاص بدلاً منه. فعلى سبيل المثال إذا كنت تواجه أي مشكلة عند زيارتك لبعض مواقع الويب، أو تلاحظ أن هناك العديد من مواقع الويب المحظورة في منطقتك، أو أن سرعة التصفح الخاصة بك بطيئة بدون مُبرر أو لا يمكنك الوصول إلى بعض المواقع التي عادة ما كنت تتردد عليها وتتصفحها بشكل طبيعي. باختصار شديد، أي مشكلة تواجهها على الإنترنت قد يكون سببها خادم DNS الافتراضي الخاص بمزود الخدمة.
من حسن الحظ أن هناك العديد من خوادم DNS المجانية والمدفوعة التي تمنحك تجربة تصفح إنترنت أفضل بكثير من تجربة التصفح التي اعتدت عليها على خادم DNS الافتراضي سواء من حيث السرعة أو الأمان. ولكن إذا كنت تكره فكرة تغيير خادم DNS على مستوى النظام بالكامل، فيمكنك بسهولة تغيير خادم DNS على متصفح جوجل كروم فقط طالما كنت تستخدمه في تصفح مواقع الويب. وللتذكير هذه قائمة بالأسباب التي قد تدفعك إلى تغيير خادم DNS على متصفح جوجل كروم:
▼ مواجهة أي مشاكل أثناء تصفح موقع الويب.
▼ تستغرق عمليات البحث فترات زمنية طويلة من أجل ترجمة عناوين IP المواقع الإلكترونية.
▼ تأخير في تحميل صفحات المواقع وتطبيقات الويب.
▼ تتبع ومراقبة نشاطك على الإنترنت بواسطة مزود الخدمة.
▼ حظر بعض مواقع الويب في منطقتك بواسطة مزود الخدمة.
باختصار شديد، إذا لم تكسب أي شيء من تغيير خادم DNS على متصفح جوجل كروم، فلن تخسر شيء أيضاً. ولكن ثق أن المكاسب كثيرة جداً من وراء استخدام DNS خاص والتي لا يمكنك ملاحظتها إلا بعد استخدامك لها أو بعد عدم استخدامك لها. بمعنى أنه بمجرد استخدام DNS خاص لن تتمكن من العودة إلى خادم DNS الافتراضي مرة أخرى نظراً لأن تجربة التصفح باستخدام DNS خاص أفضل بمراحل بعيدة عن الخادم الافتراضي.
وإذا حاولت العودة إلى الخادم الافتراضي بعد استخدامك لخادم DNS خاص، سوف تدرك مباشرةً كب المكاسب التي افتقدتها. لذلك، حتى لا نطيل عليكم أكثر من ذلك، دعونا نستعرض لكم خطوات تغيير خادم DNS على متصفح جوجل كروم من خلال الشرح الموضع أدناه.
اقرأ أيضاً: ما هو الفرق بين البن PIN والباسورد Password
■ كيفية تغيير خادم DNS على متصفح جوجل كروم على سطح المكتب
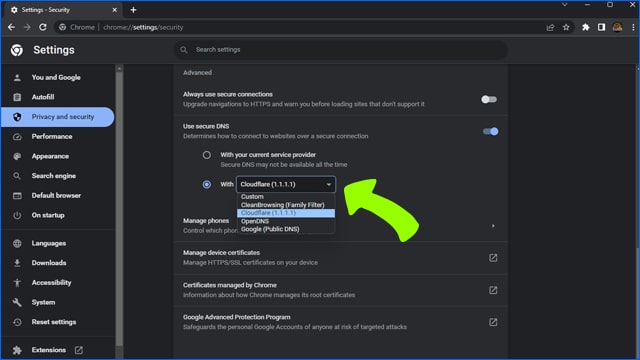
تختلف طريقة تغيير خادم DNS على متصفح كروم من الحاسب الشخصي إلى الهاتف. ولذلك سوف نعرض لكم خطوات تغيير الخادم على كلتا المنصتين وسنبدأها مع الحاسب الشخصي:
- أولاً قم بفتح متصفح جوجل كروم على الكمبيوتر.
- انقر فوق زر الثلاث نقاط الرأسية من الركن العلوي الأيمن لفتح القائمة.
- من قائمة الإعدادات المنسدلة اختر Settings.
- من على يسار النافذة اختر خيار Privacy and Security.
- ثم من قائمة الروابط المتواجدة في منتصف الصفحة انقر فوق خيار Security.
- قم بالتمرير إلى الأسفل حتى تصل إلى قسم Advanced.
- من أسفل قسم Advanced ستجد أمامك خيار Use secure DNS.
- قم بتفعيل خيار “With” ومن القائمة اختر أي خادم بديل عن الخادم الافتراضي.
ستجد ضمن قائمة الخيارات كل من خادم OpenDNS و Cloudflare و Google (Public DNS). يمكنك التبديل بين هذه الخوادم حتى تستقر على الخادم الأفضل بالنسبة لك. فإذا لم تتمكن من فتح المواقع المحظورة في منطقتك أو إن لم تلاحظ تحسُن في سرعة تحميل صفحات الويب، فيمكنك التبديل بين هذه الخوادم الثلاثة. ولكن إذا لم يكن أي منها مناسب لك، فيمكنك اختيار Custom وكتابة عنوان IP الخادم الخاص الآخر الذي تفضل استخدامه سواء كان Control D أو Quad9 أو CleanBrowsing أو أي خادم آخر.
■ كيفية تغيير خادم DNS على متصفح جوجل كروم على الهاتف
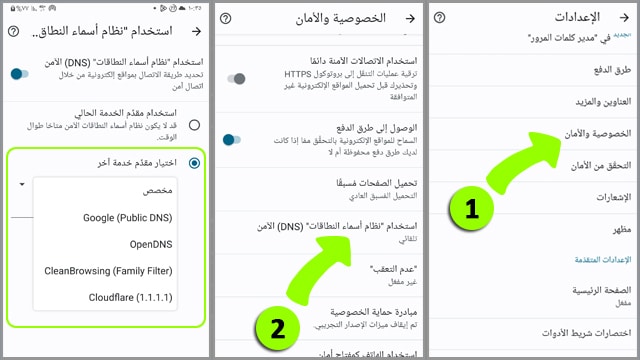
كما ذكرنا لكم منذ قليل فإن طريقة تغيير الخادم تختلف من نظام سطح المكتب إلى منصة الهاتف الذكي، ولكن المفهوم العام لا يزال مماثل إلى حد قريب، فقط التزم باتباع الخطوات التالية:
- قم بفتح متصفح جوجل كروم على الهاتف.
- انقر فوق رمز الثلاث نقاط العمودية من الركن العلوي الأيسر لفتح القائمة.
- اختر من القائمة المنسدلة خيار الإعدادات.
- انقر فوق خيار “الخصوصية والأمان“.
- قم بالتمرير للأسف وانقر فوق خيار “استخدام “نظام أسماء النطاقات” (DNS) الآمن“.
- قم بتفعيل خيار “اختيار مقدم خدمة آخر“.
- بعد تفعيل الخيار انقر فوق رمز السهم المتجه إلى الأسفل.
- من القائمة اختر أي خادم DNS مختلف أو قم بتعيين خادم DNS خاص من اختيارك.
الخاتمة
بهذا الشكل أصبح متصفح جوجل كروم لديك على سطح المكتب والهاتف يستخدم خادم DNS خاص بدلاً من خادم DNS الافتراضي الخاص بمزود الخدمة. من الآن فصاعداً يمكنك تصفح مواقع الويب وأنت مطمئن تماماً أن مزود الخدمة لن يكون قادراً على تتبع ومراقبة حركة مرور الإنترنت الخاصة بك. في نفس الوقت ستستفيد من السرعة الأعلى أثناء التصفح وستتمكن من الوصول إلى مواقع الويب المحظورة بواسطة مزود الخدمة. الجدير بذكره أن تغيير خادم DNS بمثابة عملية آمنة تماماً ولن تُسبب أي مشاكل لأجهزتك بل العكس تماماً.
اقرأ المزيد: ما الفرق بين تقنيتي بلوتوث و واي فاي؟
**********************