بمجرد أن تقوم بتسجيل الدخول إلى شبكة الواي فاي WiFi على جهاز الكمبيوتر، يقوم ويندوز 10 أو ويندوز 11 بتخزين باسورد الواي فاي بشكل دائم لكي تتمكن من الاتصال بشبكة الواي فاي فيما بعد بشكل تلقائي دون أن تكون مُضطر على كتابة باسورد الواي فاي من جديد.
معرفة باسورد الواي فاي
لهذا السبب، ليس من المستغرب أن يتعرض جميعنا لنسيان باسورد الواي فاي بمرور الوقت خاصة وإن كانت كلمة سر الواي فاي مُعقدة وطويلة. نحن عادةً نوصي بضرورة تغيير كلمة السر للمودم، وهذا لأن كلمة سر شبكة الواي فاي الافتراضية لا تكفي وتترك شبكتك مُعرضة للاختراق والسرقة. لذلك، من الضروري تعيين باسورد قوي وفريد للشبكة.
اقرأ أيضاً: معرفة كلمة سر الواي فاي المتصل بها في حال نسيانها
ولكنك ستُفاجأ عندما يأتي صديق لك ويطلب منك السماح له بالاتصال بشبكة الواي فاي الخاصة بك، أنك لم تعد تتذكر باسورد الواي فاي. هذا أمر منطقي جداً ونتعرض له طوال الوقت. ولكن لا داعِ للقلق، لأنك قادر على معرفة باسورد الواي فاي بسهولة من جهاز الكمبيوتر الخاص بك. نحن شرحنا من قبل كيفية معرفة كلمة سر الواي فاي المتصل بها للايفون وللاندرويد. ولكن الآن، في خطوات بسيطة سنوضح كيف يمكنك استخراج باسورد الواي فاي المحفوظة في إعدادات شبكة الإنترنت على ويندوز، فتابع معنا للنهاية.
█ طريقة معرفة باسورد الواي فاي من الكمبيوتر
من السهل معرفة باسورد الواي فاي من الكمبيوتر عن طريق الدخول إلى لوحة الإعدادات ثم الانتقال إلى إعدادات Network Sharing Center. دعونا نستعرض لكم الخطوات بالتفصيل مع توضيحها بالصور:
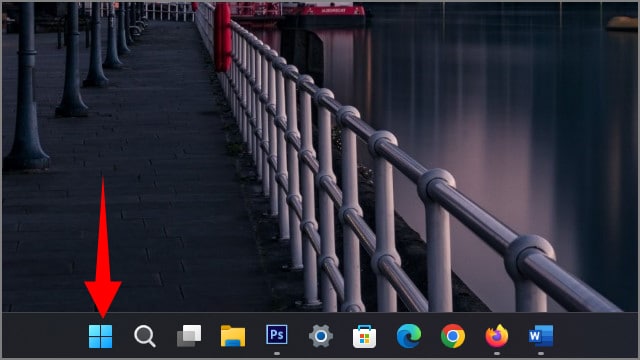
- أولاً قم بالنقر فوق أيقونة شعار الويندوز “قائمة Start” من شريط المهام أو يمكنك النقر فوق مفتاح الكيبورد المرسوم عليه شعار الويندوز.
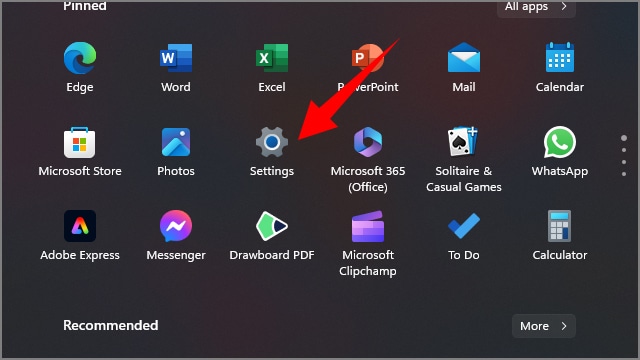
- بعد ذلك ابحث عن خيار الإعدادات “Settings” الذي يظهر على شكل أيقونة ترس.
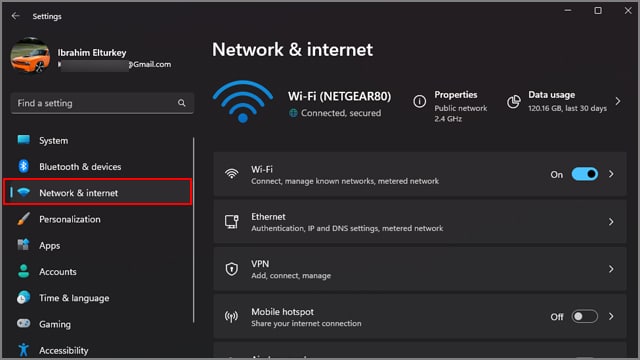
- من لوحة الإعدادات انقر فوق خيار “Network & Internet“.
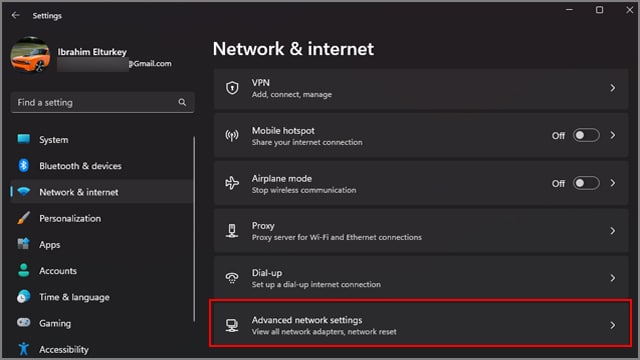
- بعد على ويندوز 10 انقر فوق خيار Network and sharing center.
- ولكن على ويندوز 11 انقر فوق خيار Advanced network settings.
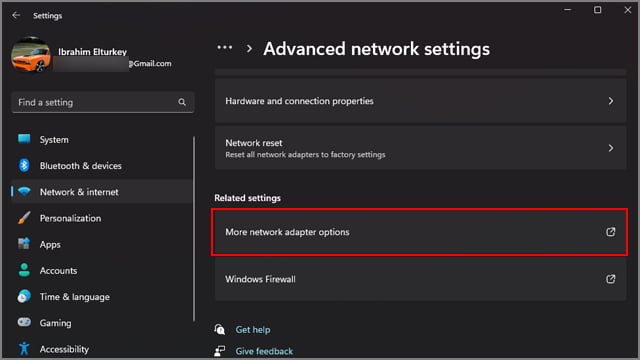
- على ويندوز 10 سيتم تحويلك تلقائياً إلى لوحة نافذة Network and sharing center.
- ولكن على ويندوز 11 سيتعين عليك التمرير للأسفل والنقر فوق خيار More network adapter options.
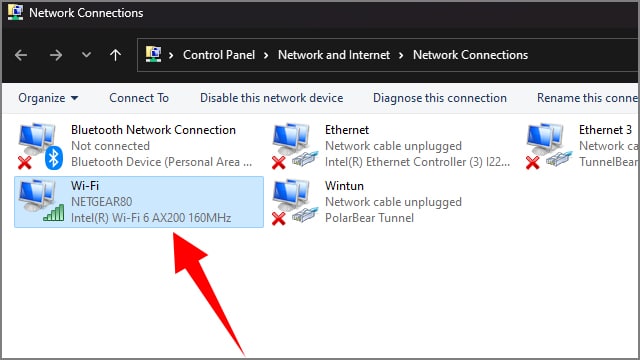
- على ويندوز 10 قم بالنقر فوق اسم شبكة الواي فاي المتصل بها مرتين متتاليتين.
- على ويندوز 11 قم بالنقر فوق اسم شبكة الواي فاي المتصل بها مرتين متتاليتين.
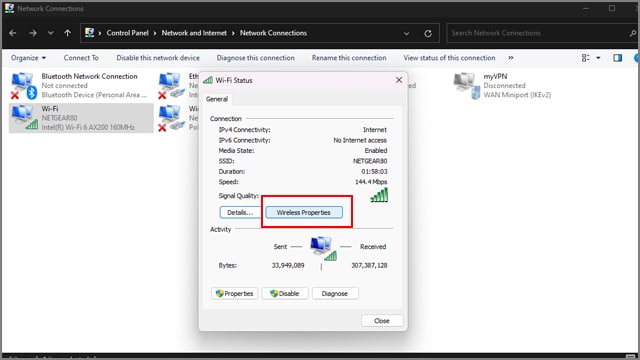
- ستظهر لك نافذة باسم Wi-Fi Status على ويندوز 10 و 11. انقر فوق خيار Wireless Properties.
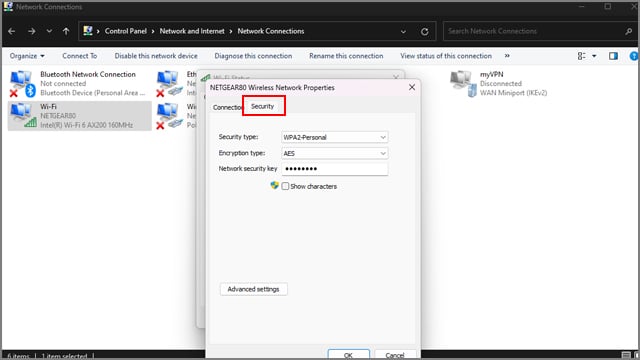
- من النافذة الجديدة قم بالتبديل إلى علامة تبويب Security من الأعلى.
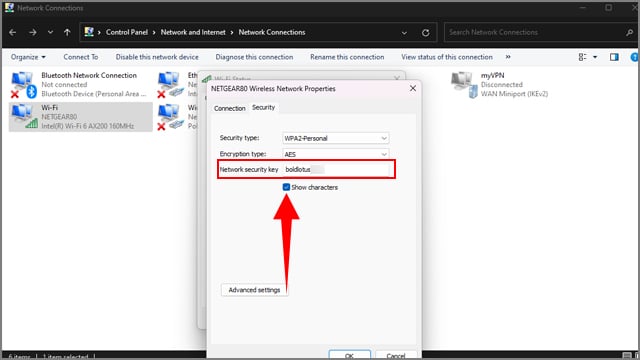
- في الخطوة الأخيرة قم بتفعيل خيار Show characters المتواجد أسفل Network Security Key. وعلى الفور ستظهر لك باسورد الواي فاي المتصل بها على جهاز الكمبيوتر.
اقرأ أيضاً: حل مشكلة انقطاع اتصال WiFi المتكرر على هواتف سامسونج
█ الطريقة الثانية لمعرفة باسورد الواي فاي من موجه الأوامر CMD
إذا كنت تواجه صعوبة في الوصول إلى باسورد الواي فاي عن طريق الإرشادات الموضحة بالأعلى وهو أمر متوقع بالنظر إلى اختلاف إصدارات ويندوز التي قمنا بالشرح عليها. فمن السهل معرفة باسورد الواي فاي من موجه الأوامر على أي إصدار ويندوز وإليك الخطوات بالتفصيل.
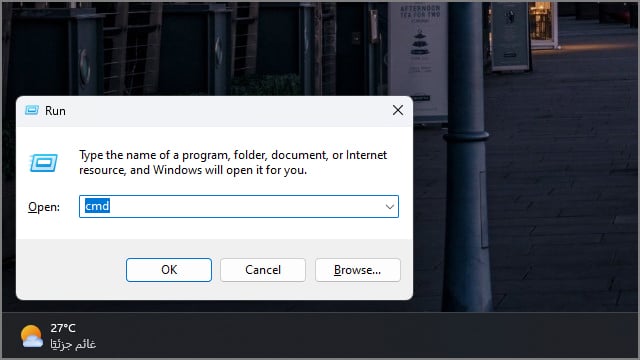
- أولاً قم بالنقر فوق اختصار Win + R في نفس الوقت لفتح قائمة Run.
- في الخانة الفارغة لقائمة Run قم بكتابة CMD وانقر فوق زر Ok لفتح موجه الأوامر Command Prompt.
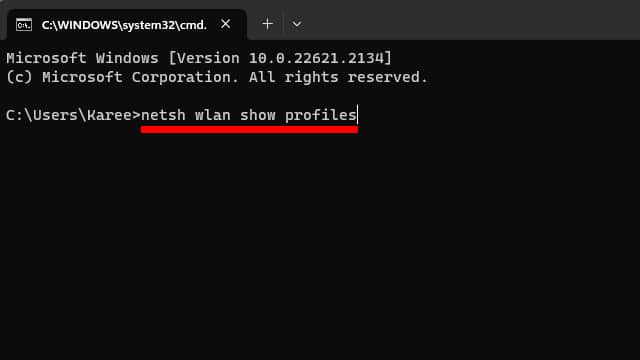
- في نافذة موجه الأوامر قم بسطر الأمر التالي: netsh wlan show profiles عن طريق نسخ الأمر ثم لصقه في موجه أوامر CMD.
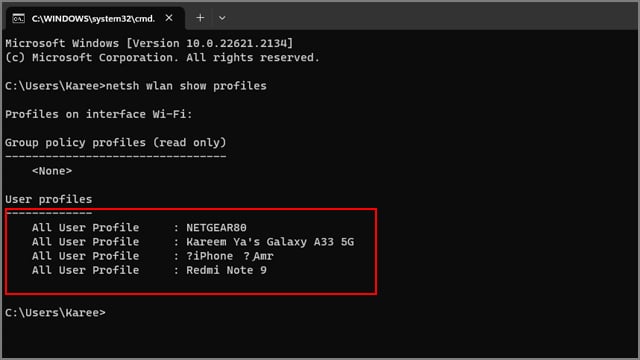
- بعد سطر الأمر قم بالنقر فوق زر Enter. هذا الأمر سيستعرض لك قائمة بجميع شبكات الواي فاي التي اتصلت بجهاز الكمبيوتر الخاص بك.
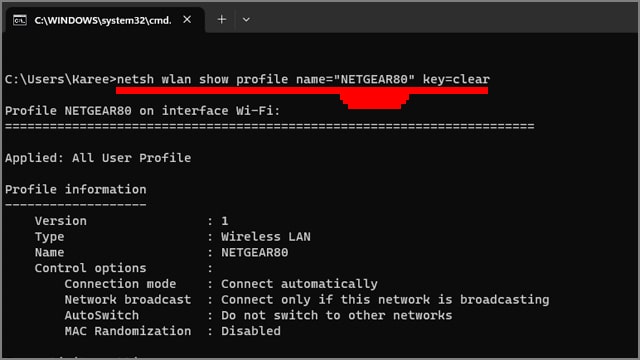
بعد ذلك قم بسطر الأمر التالي: netsh wlan show profile name=”WiFiNAME” key=clear ولكن استبدل كلمة WiFiNAME الموجودة بداخل الأقواس باسم شبكة الواي فاي الخاصة بك.
فعلى سبيل المثال اسم شبكة الواي فاي لدي هو NETGEAR80 إذاً سأقوم باستبدال كلمة WiFiNAME بحروف اسم الشبكة لدي مع ضرورة كتابة حروف اسم الشبكة كما هي بالضبط سواء كانت هناك حروف صغيرة أو كبيرة فلابد من كتابتها كما هي ويصبح الشكل النهائي للأمر كما يظهر في الصورة السابقة.
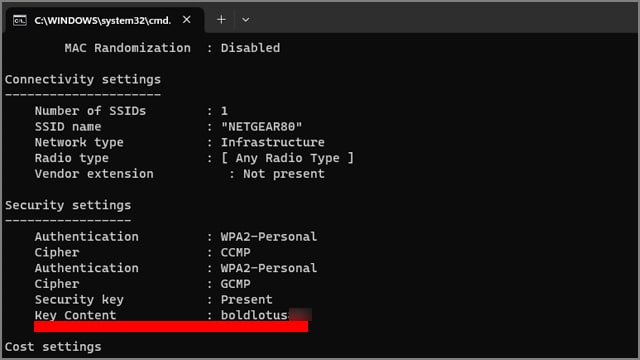
الآن قم بالتمرير للأسفل في نافذة موجه الأوامر إلى أن تصل إلى قسم Security Settings وسوف تجد باسورد الواي فاي أمام كلمة Key Content كما يتضح أمامك في صورة المثال السابق.
الخاتمة
لقد تعرفنا في هذا الدليل على كيفية معرفة باسورد الواي فاي من الكمبيوتر على ويندوز 10 أو ويندوز 11. قد تكون الخطوات معقدة قليلاً ومربكة بالنسبة للمستخدمين الجُدد. ولكنها الطريقة الوحيدة الممكنة للعثور على باسورد الواي فاي في حال نسيانها. من الأفضل دائماً تعيين كلمة سر قوية وفريدة حتى لا يُمكن لجيرانك تخمينها وسرقة النطاق الترددي الخاص بك. ومع ذلك، يجب أن تتذكر هذا الباسورد بشكل دائم حتى لا تواجه مشاكل في الاتصال بالشبكة إذا قررت إعادة ضبط المصنع للجهاز (كمبيوتر أو هاتف) أو إذا جاء أحد أفراد عائلتك وطلب منك كلمة السر لمشاركتك في الشبكة.
اقرأ المزيد: كيفية اختيار أقوى كلمة سر الواي فاي التي يصعب اختراقها
*********************************

