يتيح لك ويندوز 10/11 تحديد حجم النطاق الترددي لتحديثات الويندوز وخدمات الخلفية من الإعدادات. إنها ليست طريقة رائعة للغاية، ولكنها قد تكون مفيدة في بعض الحالات. ولكن في جميع الأحوال، فإنه لا يسمح لك بالقدرة على تحديد سرعة النت للبرامج المثبتة على جهاز الكمبيوتر الخاص بك. لذا، ستضطر إلى استخدام بعض التطبيقات التابعة لجهة خارجية إذا كنت ترغب في تحديد سرعة النت للبرامج الموجودة على نظامك.
تحديد سرعة النت للبرامج
يعد تحديد سرعة النت للبرامج المثبتة على الكمبيوتر أمرًا في غاية الأهمية ومفيد جدًا في حالات لا حصر لها. فعلى سبيل المثال، إذا كنت تقوم بتحميل بعض الملفات المباشرة باستخدام إحدى برامج تنزيل الملفات، فمن الممكن أن يؤثر التحميل المباشر على تجربة تصفح الويب الخاصة بك على المتصفح في حال كنت تحاول مشاهدة فيديو على يوتيوب أو تصفح منصات التواصل الاجتماعي، والعكس صحيح أيضًا. بمعنى أنه من الممكن أن يتسبب بث الفيديو على المتصفح في إبطاء سرعة الانترنت على تطبيقاتك الأخرى التي تحتاج لاتصال ثابت ومستقر لتؤدي وظيفتها على نحو طبيعي.
أما إذا كنت من عشاق ألعاب الفيديو عبر الإنترنت، فإن تحديد سرعة النت للبرامج أمرًا لا مفر منه، خاصة إذا كانت سرعة الانترنت لديك بطيئة نسبيًا وتخشى أن تتسبب عمليات التنزيل التي تكون قيد التشغيل في الخلفية في إحداث تباطؤ أو تأخير في أداء اللعبة. من الممكن أيضًا أن يساعدك تحديد سرعة النت للبرامج في تقنين نسبة كبيرة من النطاق الترددي التي تستهلكه البرامج المتعطشة للإنترنت الموجودة على جهازك، الأمر الذي يساعدك في توفير مقدار كبير من باقة الانترنت الشهرية الخاصة بك. يُرجى الانتباه إلى أن ما نحاول فعله في هذا الدليل يختلف تمامًا عما تحدثنا عنه سابقًا في مقال طريقة تحديد سرعة النت للمشتركين عن طريق الراوتر.
■ الطريقة الأولى: من إعدادات ويندوز
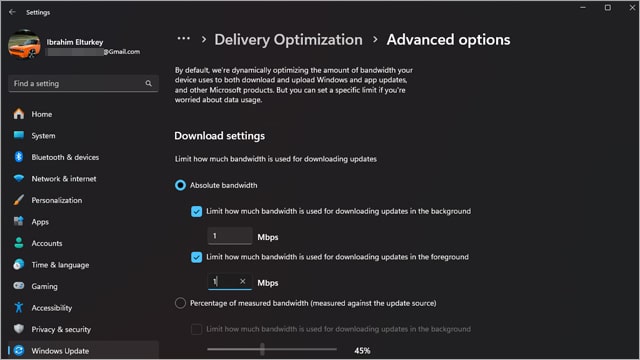
قبل أن تبدأ في استخدام أي برامج تابعة لجهة خارجية، تأكد أولاً مما إذا كان هناك خيار مدمج في البرامج الخاصة بك يسمح لك بالقدرة على تحديد سرعة النت من داخله. فعلى سبيل المثال إذا كانت مشكلتك متمثلة في برنامج Steam الذي يستنزف سرعة الانترنت كاملة أثناء تنزيل الألعاب والتحديثات الجديدة، فإنه يسمح لك بتحديد سرعة النت من داخل أدواته المدمجة عن طريق إعداد “Limit Bandwidth To” الموجود بداخل إعدادات التنزيل.
يسمح لك ويندوز 10/11 بتقييد سرعة النت لعملية تحديث الويندوز للتعريفات وخدمات الخلفية عن طريق التوجه إلى لوحة الإعدادات “Settings” ثم النقر فوق “Windows Updates” ثم النقر فوق “Advanced Options” ثم النقر فوق “Delivery Optimization” ثم “Advanced Options” ثم من أسفل إعدادات “Download Settings” ابدأ في تحديد سرعة النت لتحديثات الويندوز محسوبة بوحدة الميجابت.
هناك الكثير من البرامج الأخرى التي تمنحك نفس الإمكانية، بما في ذلك خدمات التخزين السحابي مثل Dropbox و Google Driver و OneDrive وحتى برنامج Internet Download Manager المسؤول عن تحميل الملفات وبرنامج UTorrent المسؤول عن تحميل التورنت تحتوي جميعها على إعداد يسمح لك بتحديد سرعة النت من داخلها. ولكن عندما نتحدث عن تحديد سرعة النت للبرامج التي لا تحتوي على خيار لضبط سرعة النت وحجم النطاق الترددي على نسب معينة، فسوف نحتاج إلى بعض البرامج الخارجية التي سنتحدث عنها في الفقرات التالية.
■ الطريقة الثانية: باستخدام برنامج NetBalancer
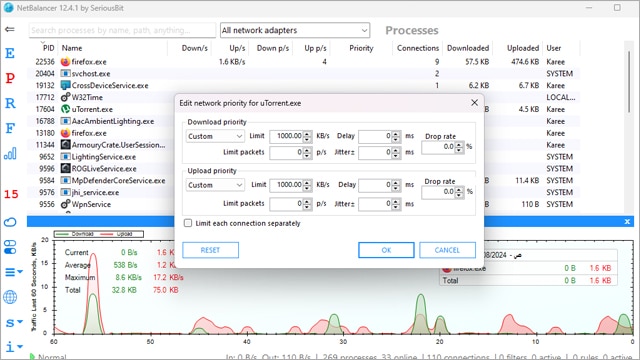
برنامج NetBalancer من أفضل البرامج التي تتيح لك القدرة على تحديد سرعة النت للبرامج المثبتة على جهاز الكمبيوتر الخاص بك. إنه في الأساس يهدف إلى منحك فكرة شاملة عن البرامج والخدمات التي تستهلك النطاق الترددي في الوقت الفعلي. للأسف البرنامج ليس مجانيًا بالكامل. ستضطر إلى شرائه بعد انتهاء الفترة التجريبية “30 يومًا” إذا كنت تعتقد أنك تفضل المواصلة في استخدامه. لاستخدام هذا البرنامج، قم بتنزيله من الرابط المرفق بالأعلى ثم قم بتثبيت البرنامج على جهازك. بعد ذلك، قم بتشغيل البرنامج.
في القائمة الرئيسية للبرنامج، ستجد أسفل عامود Name جميع البرامج والخدمات قيد التشغيل في الوقت الفعلي ومقدار الانترنت التي تستهلكه. ابحث في هذه القائمة عن البرنامج الذي ترغب في تحديد سرعة الانترنت المسموحة له. بمجرد العثور على البرنامج، انقر فوق البرنامج بزر الفأرة الأيمن “كليك يمين” ثم اختر “Edit Priority” وسوف تظهر لك نافذة منبثقة تمنحك القدرة على تحديد سرعة التنزيل (Download) والرفع أيضًا (Upload) لهذا البرنامج بالتحديد.
من أسفل مربع “Download Priority” اختر خيار “Custom” لتحديد سرعة النت بشكل مخصص. في المربع الموجود أمام “Limit” ضع السرعة محسوبة بالكيلو بايت، وليكن 1024 كيلو بايت، أي ما يعادل 1 ميجابت. قم بتنفيذ نفس الخطوة من أسفل “Upload Priority” لتحديد سرعة الأبلود. بمجرد ضبط السرعة لهذا البرنامج، انقر فوق زر “OK” لحفظ التعديلات. ابدأ في تحديد سرعة النت للبرامج الأخرى بنفس الطريقة، ولكن طبعًا يمكنك اختيار سرعات مختلفة من اختيارك حسب رغبتك الشخصية.
إذا شعرت أن البرنامج مفيد ويؤدي وظيفته معك على أفضل نحو ممكن، فستضر إلى شرائه بعد انتهاء فترة التجربة المجانية الممتدة حتى شهر واحد تقريبًا. أما إذا كنت تريد بديل آخر، فانتقل إلى الفقرة القادمة. أما إذا كنت تريد بديل مجاني، فانتقل إلى الفقرة الرابعة.
اقرأ أيضًا: أهم إعدادات الراوتر التي يجب تغييرها للحصول على أفضل أداء
■ الطريقة الثالثة: باستخدام برنامج NetLimiter
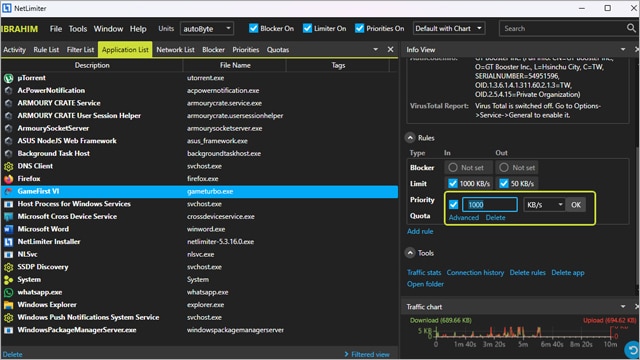
يُرجى العلم أن معظم تطبيقات تحديد سرعة النت للبرامج على نظام ويندوز ليست مجانية تمامًا، خاصة المميز منها. برنامج NetLimiter لا يختلف كثيرًا عن البرنامج السابق. إنه يحتوي على واجهة مستخدم نظيفة للغاية تمنحك القدرة على تحديد سرعة النت للبرامج المثبتة على جهازك بسهولة شديدة. يمكنك استخدام NetLimiter لمدة 28 يومًا بشكل مجاني قبل أن تضطر إلى شراء الإصدار المدفوع منه. نعتقد أنها فترة زمنية طويلة وكافية لتحديد ما إذا كان هذا هو البرنامج المنشود الذي يستحق أموالك.
قم بتحميل الإصدار التجريبي من البرنامج بشكل مجاني من الرابط المُرفق بالأعلى ثم قم بتشغيل البرنامج. من شريط الأدوات العلوي، قم بالنقر فوق علامة تبويب “Application List” للبحث عن البرنامج المُراد تحديد سرعة النت من أجله. بمجرد العثور على البرنامج، انقر فوقه لتحديده، ثم انتقل إلى الجهة اليمنى من النافذة المُسماة “Info View” ثم من أسفل قسم “Rules” ثم بوضع علامة صح داخل المربع الموجود أمام Limit لكل من “In” و “Out” من أجل تحديد سرعة التنزيل والرفع لهذا البرنامج.
داخل مربع Limit، يمكنك ضبط سرعة التنزيل والرفع محسوبة بالكيلو بايت. فإذا كنت تريد تحديد سرعة التنزيل إلى 1 ميجابت، فقم بكتابة 1000 داخل مربعات “In” و “Out” كما يظهر أمامك في المثال السابق.
■ الطريقة الرابعة: باستخدام برنامج T-Meter أو Net-Peeker
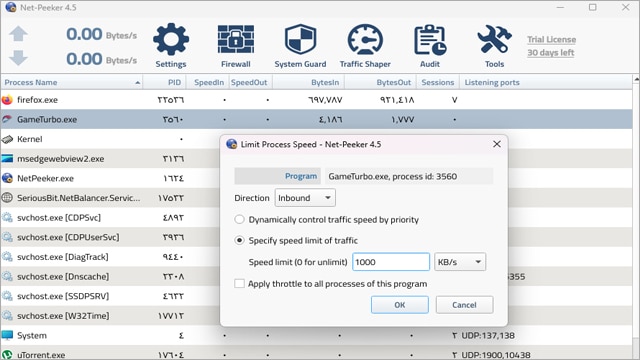
إذا كنت لا ترغب في دفع أي أموال على تطبيقات تحديد سرعة النت للبرامج على ويندوز، فيجب أن تفكر في برنامج مثل T-Meter أو Net-Peeker، فكلاهما برامج مجانية ولكنها ليسا مميزين مثل الخيارات السابقة مدفوعة الثمن. ومع ذلك، نعتقد أنها ستؤدي المهمة على النحو المطلوب. قم بتحميل أيًا منهما، ونحن نوصي بالبرنامج الثاني لأنه يتميز بواجهة نظيفة ومرتبة وسهلة الفهم عن البرنامج الآخر. ومع ذلك، لك مطلق حرية الاختيار، ولكن يجب أن تعرف أن T-Meter لا يسمح لك سوى بتحديد السرعة لما يصل إلى 4 برامج فقط كحد أقصى.
لذلك، يُستحسن أن تبدأ بتجربة Net-Peeker وبعد تثبيته وتشغيله سيبدأ البرنامج في التحقق من جميع البرامج والخدمات التي تستهلك الانترنت في الوقت الفعلي. قم بالبحث عن البرنامج الذي تريد تحديد السرعة من أجله في القائمة الظاهرة أمامك ثم انقر فوق البرنامج بزر الفأرة الأيمن (كيك يمين) واختر “Limit Speed” وستظهر لك نافذة تحديد السرعة. من أمام “Speed Limit” قم بتغيير الوحدة إلى KB/s أو MB/s لتكون عملية تحديد سرعة النت للبرامج أكثر سهولة.
ضع في المربع – وليكم – 1000 KB/s لتحديد سرعة التنزيل لهذا البرنامج على 1 ميجابت. ثم من الأعلى من أمام “Direction“، انتقل إلى “Outbound” وقم بتحديد السرعة أيضًا إلى 1000 KB/s. بهذه الطريقة، تم تحديد السرعة لهذا البرنامج على 1 ميجابت لكل من سرعة التنزيل والرفع أيضًا.
الخاتمة
هذه كانت أفضل الطرق التي تسمح لك بالقدرة على تحديد سرعة النت للبرامج على ويندوز 10/11 سواء بشكل مدفوع أو بشكل مجاني. إنها طريقة ذكية لتوفير باقة الانترنت الشهرية الخاصة بك أو لتحسين أداء الانترنت على البرامج التي تستخدمها أو الألعاب التي تمارسها على الكمبيوتر. بالطبع يمكنك الاعتماد على خاصية QoS المعروفة باسم جودة الخدمة داخل إعدادات الراوتر لمنح بعض التطبيقات أولوية النطاق الترددي على حساب البرامج الأخرى، ولكنها للأسف لا تسمح لك بإمكانية تحديد سرعة النت للبرامج بشكل فردي أو على سرعات محددة.
اقرأ المزيد: افضل تطبيقات تتبع استهلاك النت على الموبايل
**********************

