يُمكن أن يساعد تحليل اشارة الواي فاي وقياس قوتها في معرفة ما يتعين عليك فعله من أجل تحسين أداء الشبكة اللاسلكية داخل منزلك. للأسف مؤشرات الإشارة التي تظهر في شريط المهام بجانب الوقت والتاريخ على أجهزة الكمبيوتر ليست كافية لإخبارك بمستوى الإشارة الحقيقي. الشيء ذاته بالنسبة لمؤشر علامة الواي فاي الذي يظهر أمامك في شريط الحالة طوال الوقت على هاتفك الجوال. في هذا الدليل، سوف نخبركم بكيفية تحليل اشارة الواي فاي وقياس قوتها بطريقة صحيحة.
تحليل اشارة الواي فاي
إذا كنت تعاني من مشكلة بطء سرعة الانترنت داخل منزلك، فقد تكون هذه دليل قوي على ضعف إشارة الواي فاي في الأماكن التي تحاول الجلوس فيها داخل المنزل والوصول إلى الانترنت على أجهزتك. وإذا كنت تستخدم لاب توب، فيمكنك دائمًا عرض سرعة الشبكة على شريط المهام لمعرفة حجم النطاق الترددي الذي يتم تمريره إلى جهازك، فمن الممكن أن تكون المشكلة نتيجة استهلاك الانترنت بواسطة أفراد أسرتك.
ولكن مشكلة بطء شبكة الواي فاي قد لا تنتج نتيجة استنزاف النطاق الترددي بواسطة الأشخاص الآخرين الموجودين داخل المنزل فحسب، وإنما من الممكن أن يكون سببها الأساسي هو ابتعادك عن المصدر الرئيسي للإشارة (الراوتر) بمسافة كبيرة جدًا أو عدم ضبط هوائيات الراوتر بطريقة صحيحة أو وجود العديد من أجهزة المنزل التي تتسبب في تعطل إشارة الواي فاي في منتصف الطريق.
قد يهمك: افضل راوتر منزلي بعيد المدى
فكما تحدثنا عن الأمر بشكل مُفصل في مقال “نصائح هامة قبل شراء جهاز راوتر جديد“، سيتعين عليك إجراء بعض الاختبارات والتجارب و قياس سرعة النت في أماكن مختلفة داخل أنحاء منزلك لتحديد المناطق التي تُعرف باسم “المناطق الميتة” التي يعجز الراوتر عن توصيل الموجات اللاسلكية إليها. للأسف، مؤشر شبكة الواي فاي الذي يظهر أمامك في شريط الحالة على الهاتف أو في شريط المهام بجانب الساعة على الكمبيوتر ليس كافيًا لإخبارك بالحقيقة الكاملة.
يجب أن تستخدم أدوات وبرامج تحليل اشارة الواي فاي التي تخبرك بمستوى قوة الإشارة بشكل دقيق، سواء بالنسبة المئوية أو وحدة الديسبل مللي وات. من حسن الحظ، أن هناك العديد من الأدوات والبرامج التي يمكننا الاعتماد عليها لأجل تحليل اشارة الواي فاي وقياس قوتها على الكمبيوتر والهاتف بشكل مجاني، فدعونا نتناول معكم هذه الطرق بالتفصيل.
■ تحليل اشارة الواي فاي على الكمبيوتر
يجب أن تعلم أن مؤشر أيقونة الواي فاي الذي يظهر في شريط المهام بجانب الوقت والتاريخ غير كافيًا لإخبارك بقوة الإشارة الحقيقية. فمن الممكن أن يظهر مؤشر الإشارة بالأشرطة كاملة على الرغم من أن قوة الإشارة الفعلية ضعيفة جدًا، والعكس صحيح. فمن الممكن أن يكون هناك نقصان في عدد أشرطة مؤشر الواي فاي على الرغم من أن المستوى الحقيقي لقوة إشارة الواي فاي قوي جدًا. لذلك، سيتعين عليك تحليل اشارة الواي فاي على جهاز الكمبيوتر الخاص بك بطريقة دقيقة لتحديد قوة الإشارة اللاسلكية في جميع الأماكن داخل منزلك والتي تعتاد الجلوس فيها والوصول إلى الإنترنت.
في حين أن هناك العديد من البرامج المجانية والمدفوعة التي يمكنك الاعتماد عليها من أجل تحليل اشارة الواي فاي وقياس قوتها على الكمبيوتر، ولعل برنامج GlassWire أحد أفضل البرامج الاحترافية التي تخبرك بالكثير من الأشياء الرائعة حول أداء شبكة الإنترنت الخاصة بك، ولكن من دواعي سروري أن أخبركم بأن نظام ويندوز يحتوي بالفعل على أداة مدمجة تتيح لكم تحليل اشارة الواي فاي وقياس قوتها بدقة شديدة. هذه الأداة مدمجة بداخل بنظام ويندوز 10/11 ويتم تنشيطها عبر سرط أوامر محددة عبر موجه الأوامر. إليك كيفية استخدامها.
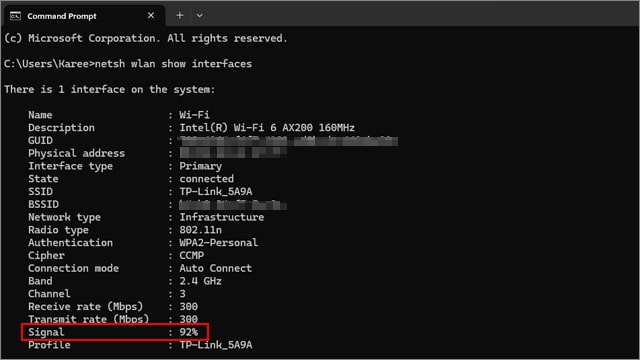
- قم بفتح موجه الأوامر عن طريق البحث عن CMD في قائمة Start Menu بالويندوز.
- قم بفتح موجه الأوامر بصلاحيات المدير “Run As Administrator”.
- قم بنسخ هذا الأمر netsh wlan show interfaces ثم لصقه في موجه الأوامر.
- بمجرد أن تنقر بزر الفأرة الأيمن داخل موجه الأوامر سيتم لصق الأمر مباشرةً.
- انقر فوق مفتاح “Enter” لسطر الأمر.
- ستظهر أمامك نتيجة الحالة لشبكة الإنترنت التي تتصل من خلالها الآن.
- انظر أمام مؤشر “Signal” لتحديد قوة الإشارة.
إذا نظرت إلى الصورة الموجودة في المثال السابق، فسوف تلاحظ أن قوة الإشارة لدي هي 92% وهي نسبة جيدة جدًا بالنسبة لي. ولكن إذا تبين لك من خلال اختبار تحليل اشارة الواي فاي أن نسبة الإشارة “Signal” الخاصة بك لا تتعدى 70%، فهذا يعني أنك ستواجه العديد من المشكلات في اتصال الشبكة اللاسلكية. فكل ما هو أقل من 85% دليل على ضعف اشارة الواي فاي.
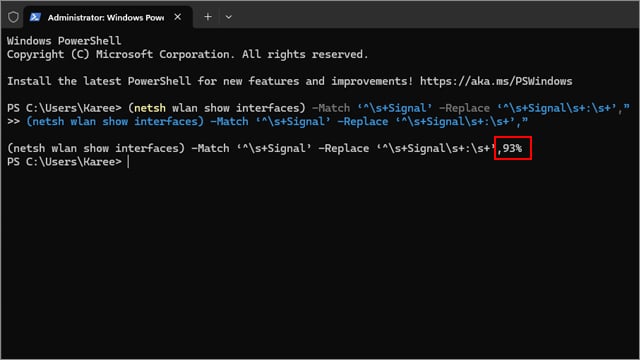
إذا أردت تحليل اشارة الواي فاي باستخدام موجه PowerShell كإجراء إضافي للتأكد من قوة الإشارة، فقم بفتح موجه PowerShell عن طريق النقر بزر الفأرة الأيمن فوق أيقونة البدء “Start Menu” ثم اختر Terminal (Admin) وقم بسطر الأمر التالي مرتين متتاليتين: (netsh wlan show interfaces) -Match ‘^\s+Signal’ -Replace ‘^\s+Signal\s+:\s+’,” ثم انقر فوق مفتاح “Enter” لسطر الأمر. ستظهر لك النتيجة بالنسبة المئوية أيضًا.
اقرأ أيضًا: أفضل طرق مراقبة استهلاك النت على الكمبيوتر والهاتف
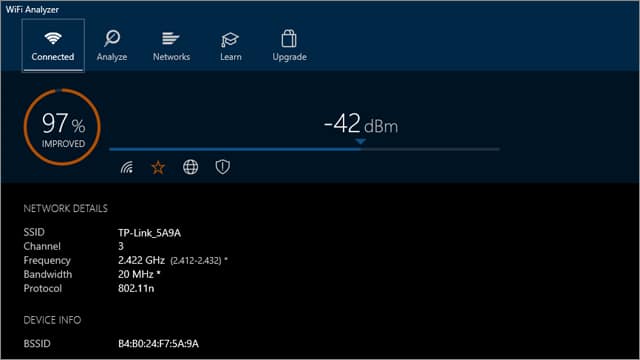
إذا كنت لا تثق في نتائج الأدوات المدمجة في نظام التشغيل، فيمكنك تجربة بعض الأدوات الخارجية، مثل أداة WiFi Analyzer المتاحة بشكل مجاني على متجر مايكروسوفت. قم بتحميل الأداة ثم تشغيلها وانتظر لحظات قليلة إلى أن تنتهي من تحليل اشارة الواي فاي الخاصة بك على جهاز الكمبيوتر. أما بالنسبة للنتيجة التي ستحصل عليها، فسوف تظهر لك بوحدة الديسبل مللي وات، تمامًا مثلما يتضح في صورة المثال السابق. ولكن كيف تستطيع تحديد ما إذا كانت إشارة الواي فاي لديك قوية من خلال النتيجة؟
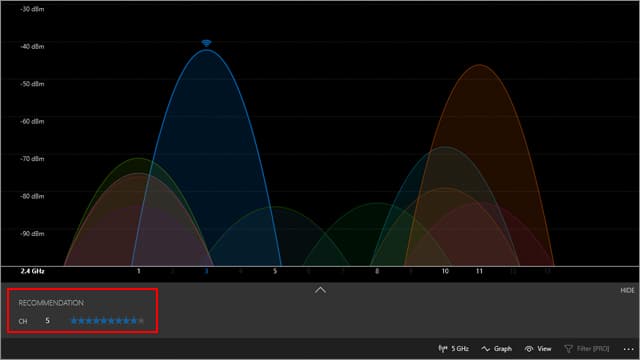
ببساطة شديدة، يجب أن تكون نتيجة تحليل إشارة الواي فاي الخاصة بك أقل من -70dBm فكلما كانت أقل كلما كانت الإشارة أقوى. لاحظ أن التطبيق يخبرك أيضًا بقوة الإشارة بالنسبة المئوية لتسهيل الأمور قليلاً. ولكن إذا قمت بالتبديل إلى علامة تبويب “Analyze” من شريط الأدوات العلوي، فسوف تحصل على نظرة شاملة حول شكل أو نسبة ازدحام قنوات الواي فاي في منطقتك السكنية. والأفضل من ذلك، أنك ستحصل أيضًا على توصية من التطبيق بأفضل قنوات الواي فاي التي يمكنك التبديل إليها من أجل تفادي مشكلة التزاحم والتداخلات على القنوات نتيجة اتصال عدد كبير من السكان المجاورين لك على نفس القنوات. فبعد معرفة أفضل قنوات الواي فاي، يمكنك الدخول إلى اعدادات الراوتر وتبديل القنوات بسهولة.
■ قياس قوة الإشارة على هاتفك الجوال
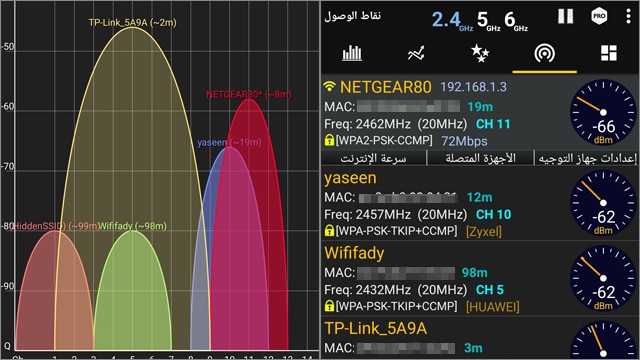
تحليل اشارة الواي فاي على الجوال الخاص بك في غاية السهولة، إذ أن هناك العديد من التطبيقات المجانية التي تؤدي المهمة على نحو مثالي. يمكنك استخدام تطبيق WiFi Analyzer على الأندرويد أو تطبيق WiFi Analyzer على iOS. هذه التطبيقات ستوضح لك أيضًا مستوى قوة الإشارة لديك بوحدة الديسيبل مللي وات. وكما أوضحنا سابقًا، تحتاج أن تكون قوة الإشارة أقل من -70dBm. يمكنك البحث عن أي تطبيقات أخرى بنفس الكلمة المفتاحية “WiFi Analyzer” وسوف تتحصل على العديد من التطبيقات التي قد تفيدك في تحليل اشارة الواي فاي وقياس قوتها بدقة.
بالنسبة لي فأنا أجد أن تطبيق WiFi Analyzer كافِ تمامًا فهو يخبرك بقوة الإشارة لديك بعدة طرق مختلفة. فمن خلال علامة تبويب الأشرطة البيانية الأولى من ناحية الركن العلوي الأيسر، سوف يتحقق التطبيق من اسم الشبكة لديك ويخبرك بمستوى قوة الإشارة الخاصة بك على قناة الواي فاي الحالية. يمكنك أيضًا الانتقال إلى علامة التبويب الرابعة وستجد أمام اسم الشبكة الخاص بك قوة إشارة الواي فاي بوحدة الديسيبل مللي وات.
الخاتمة
الفكرة من تحليل اشارة الواي فاي وقياس قوتها ليس فقط لمعرفة مستوى قوة الإشارة لديك، ولكن قد تساعدك البرامج المذكورة في هذا الدليل لمعرفة قنوات الواي فاي المزدحمة التي تعاني من كثرة التداخلات، وبالتالي يمكنك التبديل إلى قنوات واي فاي أخرى أقل ازدحامًا. فهذه واحدة من أكثر الأسباب شيوعًا التي تتسبب في مشكلة ضعف إشارة الواي فاي وبطء سرعة الإنترنت. كما وسيساعدك هذا الأمر أيضًا في معرفة أفضل الأماكن داخل منزلك التي تمتاز بإشارة قوية والتي تسمح لك بالاعتماد عليها والجلوس بها أثناء الحاجة للوصول إلى الإنترنت.
اقرأ المزيد: ما هي تقنية Multi Link Operation المدعومة بمعيار WiFi 7 (تعريف MLO)
***********************

