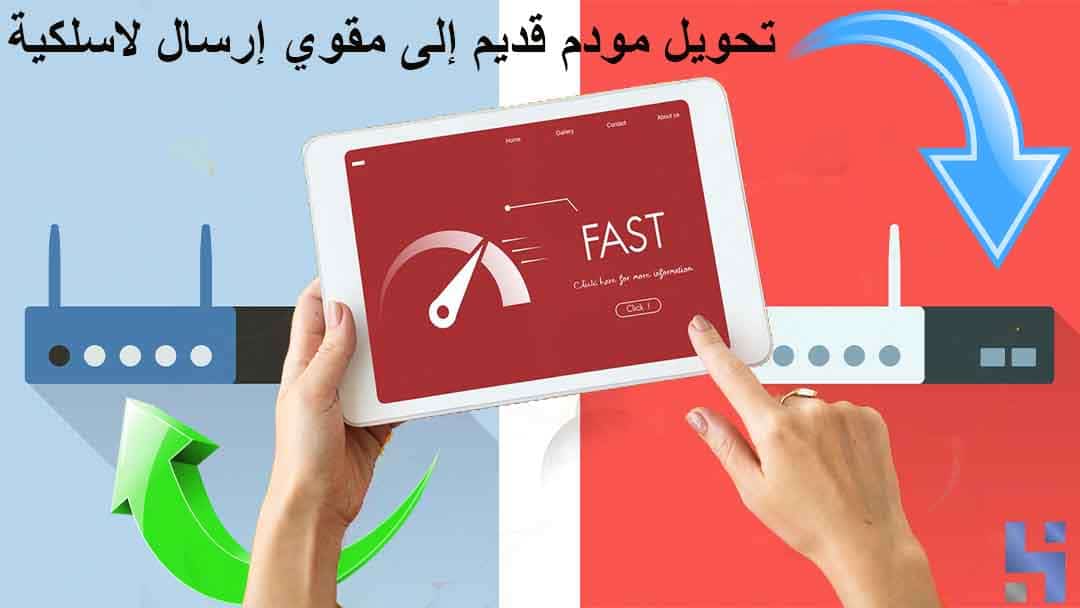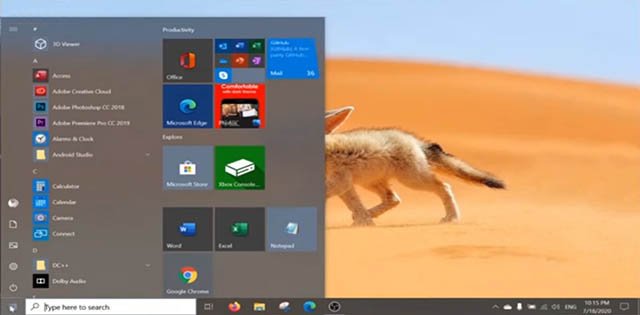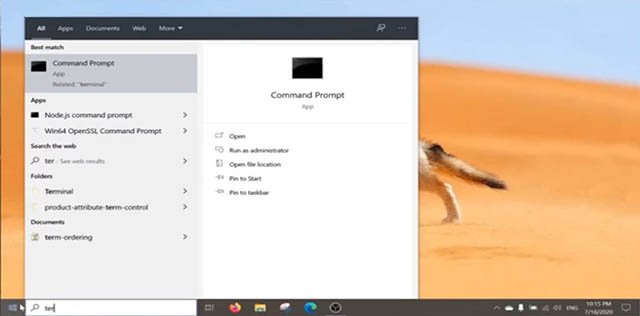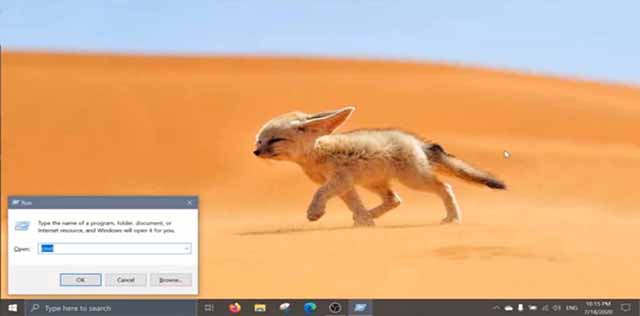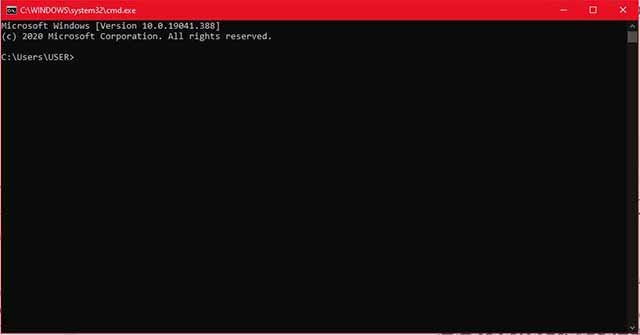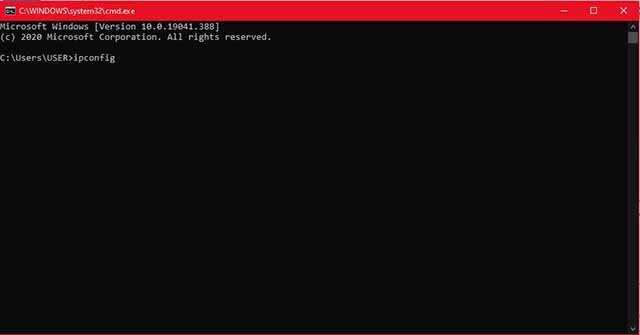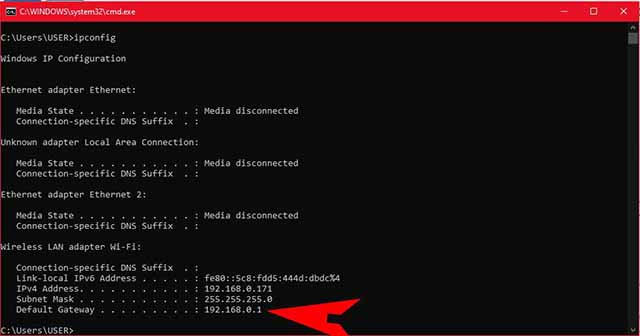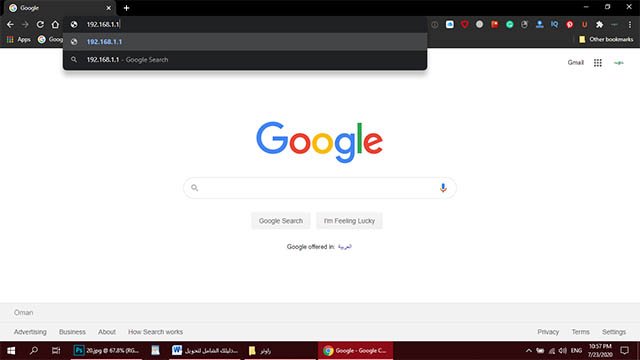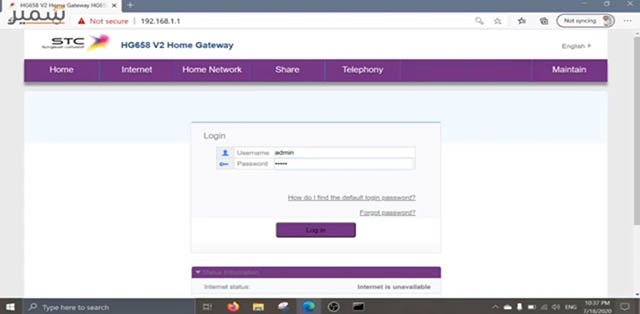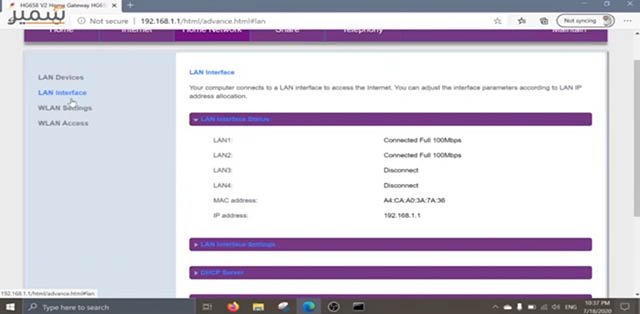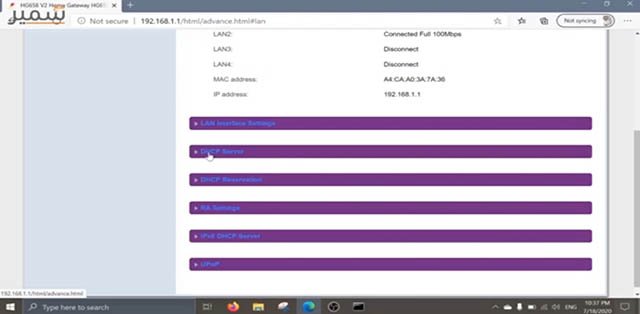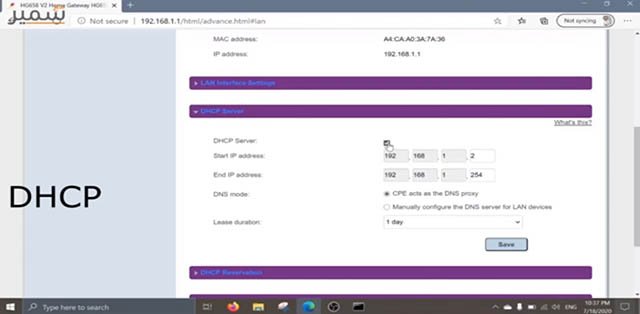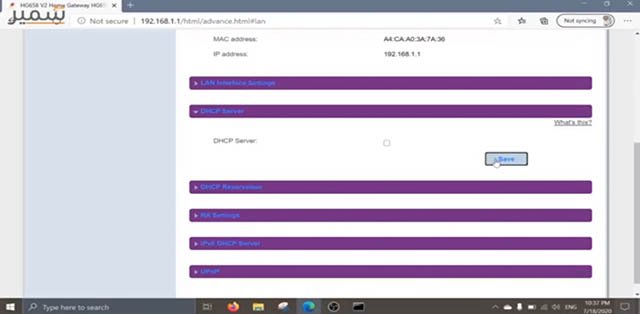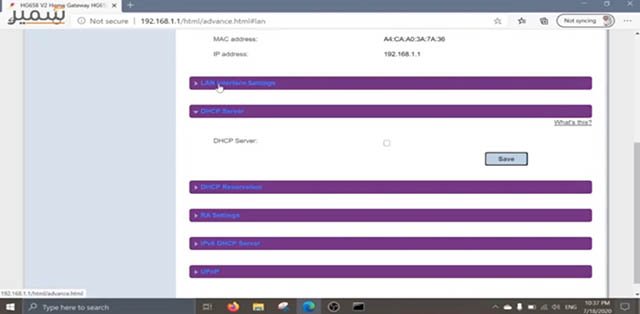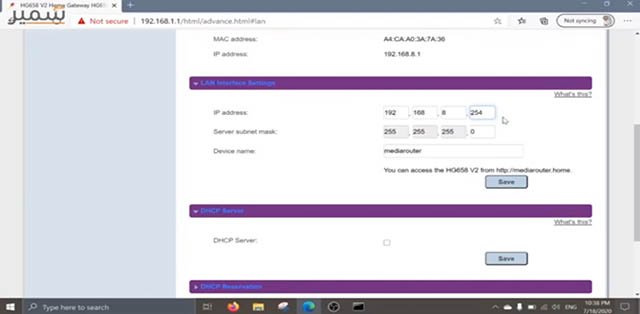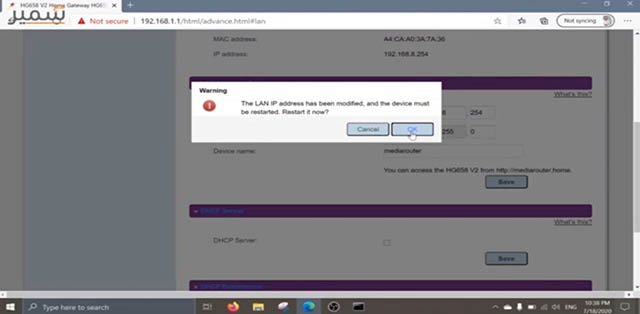معظمنا يمتلك جهاز مودم Modem قديم سواء كان DSL أو كان للجيل الرابع أو حتى للألياف، ماذا اذا قلنا لك أنه مازال بإمكانك الاستفادة من هذا الجهاز حتى بعد مرور كل هذا الوقت! سنذكر في هذا الموضوع امر في غاية الأهمية وهو كيفية الاستفادة من أي مودم قديم عن طريق تحويل مودم قديم إلي مقوي إرسال شبكة لاسلكية او راوتر Router، فابقوا معنا إلى النهاية ونتمنى لكم رحلة قرائية ممتعة.
– التحضير قبل البدء
هنالك ثلاث نقط اساسيات يجب أن نركز عليهم قبل البدء في شرح اليوم لضمان الحصول على النتائج المرجوة…
- أولاً: أجهزة المودم Modem مخصصة لعملية بث الوايرلس Wireless بتقنية 2.4 جيجا هيرتز، أو 5 جيجا هيرتز، أو 5.8 جيجا هيرتز، فهذه الأجهزة لا تستقبل وترسل الوايرلس لاسلكياً فقط بل انها تنقل من الإنترنت إلى الوايرلس عن طريق الكيبل أيضاً.
- ثانياً: ان الجهاز القديم الذي تريد اسخدامه يجب أن يكون فيه منافذ متعددة مثل جهاز HG658 و الـ DSL الحديث. اما بالنسبة لأجهزة الجيل الرابع القديمة مثل جهاز E5172 يكون فيها منفذ واحد ولا تستطيع الاستفادة منها في عملية نقل إشارة الوايرلس وبالتالي هذه الأجهزة لا يتضمنها شرحنا اليوم.
- ثالثاً: نقطة يجب التأكد منها قبل الانتقال لعملية الربط وهي شبك جهازك القديم بالجهاز الذي يبث الانترنت عندك وهو المودم الرئيسي.

– خطوات تحويل مودم قديم إلي مقوي لاسلكي:
بعد تجهيزك وتحضيرك للنقاط الاساسية السابقة يمكن البدء في الخطوات التالية الذي سنذكرها بالترتيب، لتتمكن من انهاء هذه العملية ببساطة لتحصل بالنهاية على راوتر Router مقوي لشبكتك الخاصة.
1- فتح برنامج Terminal
من خلال جهازك الكمبيوتر ويندوز اضغط على زر البدء Start ثم البحث عن Terminal ثم اختيار موجه الأوامر أو Command Prompt من أعلى نتائج البحث كما موضح ادناه…
وهناك طريقة أخرى أسرع يمكنك الضغط على زر Windows مع حرف ال R في نفس الوقت ثم كتابة CMD ثم الضغط على Enter لينقلك ذلك مباشرة لشاشة Command Prompt أو الـ Terminal كما موضح ادناه…
2- حفظ عنوان الـ IP الخاص بك
لإيجاد عنوان الـ ip الخاص بك عن طريق برنامج الـ Terminal نقوم بكتابة أمر سهل وهو: ipconfig
ipconfig
ثم بعد تنفيذ الأمر تجد خيار Default Getaway ضمن الكلام المكتوب ثم حفظ عنوان الIP الموجود جنبه هناك. كما موضح هنا في الصور…
ملاحظة مهمة هنا هي عدم الخلط بين ال IP الافتراضي أو أي واحد من ال IP الموجودة بالأعلى حيث لكل واحد منها غرضه الخاص وهي لن تخدمنا في شرحنا لليوم.
3- تجهيز الأدوات
ما هي الأدوات الرئيسية التي نحتاجها في عملية تحويل مودم قديم إلي مقوي ؟
أ) مصدر الانترنت الخاص بك
يمكن أن يكون جهازك بتقنية 4G، 5G،الألياف أو DSL ويكون جهاز المودم المتوفر به اتصال الانترنت، هنا استخدمنا جهاز Go كمثال. لكن أيا كان المودم الخاص بك يمكن أن يوفي بهذا الغرض.

ب) تشغيل المودم القديم اللي عندك كمحول
هنا يجب أن يكون المودم من نوع DSL

هنا نركز مرة أخرى على تعدد المنافذ كما ذكرنا سابقاً.

ج) عدد اثنين كيبل Either Net
يجب حصولك على كيبلين اثنين من نوع Either Net وهنا فائدتهم تكون في الربط بين جهاز ال DSL والكمبيوتر لعملية الإعداد ويمكن اننا نقسمهم لكيبل رئيسي وكيبل ثانوي لسهولة شرح الخطوات القادمة.

4- ربط الكيبلات بوحدات المودم
في هذه الخطوة سيتم ربط الكيبل الرئيسي بمنفذ ال LAN في جهاز المودم الحديث ليقوم بمدنا بالانترنت. ثم ربط الطرف الآخر للكايبل بمودم الانترنت القديم في أحد المنافذ اللي مكتوب عليها LAN فقط.
5- إعادة ضبط المودم
يجب أولاً البحث بدقة عن مكان إعادة الضبط لأنه صغير وقد يصعب ايجاده أحياناً، ويختلف مكانه بين جهاز وأخر.

بعد أن تأكدنا من ايجاده نقوم بالضغط عليه بدبوس صغير ( أو أي أداة حادة ) بفتحة إعادة الضبط والضغط المستمر لمدة خمس ثواني إلى أن يتم مسح جميع بيانات المودم الأساسية التي كانت موجودة بالسابق. عند الإنتهاء من عملية إعادة الضبط سنلاحظ انطفاء جميع الانوار بالمودم كما نرى هنا..
6- توصيل الكايبل الثانوي
هنا سنوصل أحد اطراف الكايبل بجهاز المودم Modem القديم في احد منافذ الـ LAN قرب الكايبل الرئيسي. بينما يتم توصيل طرف الكايبل الاخر بجهاز الكمبيوتر.
7- الدخول بعنوان الـ IP الرئيسي للجهاز
يجب هنا كتابة عنوان جهاز ال IP الخاص بجهازك في الكمبيوتر، اذا لم تكن تعرف العنوان جيداً يمكنك البحث عنه عن طريق الملصق الأساسي في المودم.

بعد ذلك نتجه إلى جهاز المتصفح الخاص بنا ونكتب ذلك العنوان هناك في شريط البحث. ثم سننتقل بعد ذلك إلى صفحة فيها مكان لتسجيل الدخول بالمودم الخاص بنا، وسندخل هنا اسم الدخول وكلمة السر ونضغط على دخول، كما موضح ادناه.
8- تعديلات على اعدادات المودم الخاص بنا
–تعطيل خاصية DHCP Server
نقوم هنا أولاً بالضغط على Home Settings من خيارات الشريط العلوي.
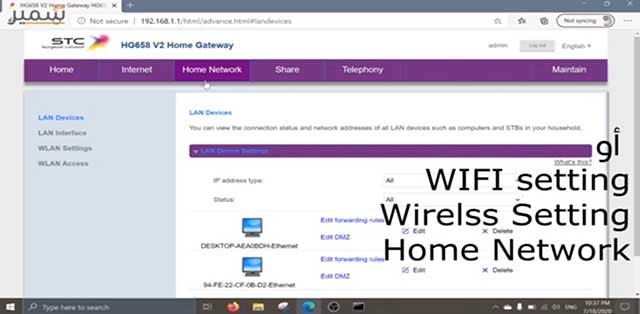
ثم ننتقل من هناك عن طريق القائمة الجانبية لنختار LAN Interface. من تلك النافذة الجديدة التي انبثقت لنا نقوم بالضغط على DHCP Server.
من الخيارات التي ستظهر لنا يمكننا ايجاد خيار DHCP Server بجانبه صندوق صغير نضغط عليه للتعطيل ونزيل علامة الصح. ثم الضغط على Save لحفظ المعلومات بنجاح.
– تغيير عنوان ال IP
نقوم بالضغط على نافذة LAN INTERFERENCE SETTINGS، ثم نغير اخر خانة في عنوان ال IP برقم جديد غير مكرر، حيث كما ترون ادناه قمنا باستبدال ال 1 في عنواننا القديم ب 254.
ثم نضغط على حفظ مرة اخرى وهنا سيعلمنا أن الجهاز يحتاج لإعادة تشغيل، وبذلك نكون انتهينا من ضبط اعدادات المودم. وللتأكد من سير العمل بالشكل الصحيح يجب أن نرى ان المودم تعرف على جهاز الكمبيوتر وجهاز المودم القديم عن طريق الانوار التي تظهر به.
9- تغيير إعدادات الشبكة للـ IP الجديد
سنقوم هنا بنفس اعدادات التسجيل التي قمنا بها في الخطوة السابقة مع إختلاف صغير وهو أننا سنسجل بعنوان ال IP الجديد الخاص بنا، ثم بدلاً عن الدخول الي LAN Settings نقوم بالدخول ل WLAN Setting كما موضح هنا…
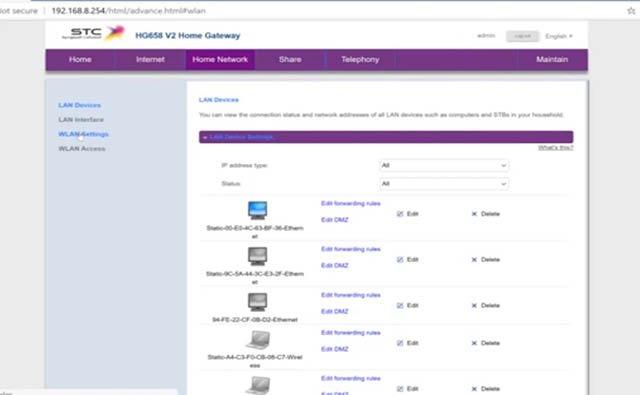
ثم نقوم بالضغط على اعدادات الشبكة وتعديل اسم المستخدم وكلمة السر إلى اي أسماء اخرى تختارها، ثم بعد ذلك سيقوم الجهاز بعمل اعادة تشغيل مرة اخرى. وللتأكد يجب أن يكون نور المودم الرئيسي أو رقم واحد مضاء فقط دون الثاني.
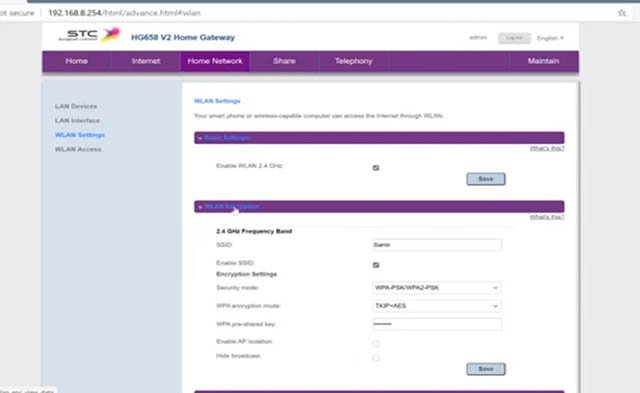
10- التأكد من وجود اتصال
هنا نقوم بأخذ هاتف أندرويد Android أو أي جهاز اخر مثل ايفون iPhone ايضاً للتأكد من وجود اتصال. ولنقوم بذلك أولاً سنقوم بفتح اشارة WiFi ونضغط على الشبكة بالاسم الجديد الذي عيناه وندخل كلمة السر الجديدة التي وضعناها.

ثم نقوم بعد ذلك بفتح المتصفح وادخال عنوان ال IP الجديد الذي عيناه وسينقلنا إلى صفحة المودم ال DSL في المتصفح وبذلك نكون تأكدنا أننا دخلنا بنفس ال IP ونكون تأكدنا من وجود اتصال في نفس الوقت.

– أخيراً
ربما في اللحظة الأولى من نظرك لهذا الموضوع وهذه الخطوات قد تجد الموضوع معقد او صعب، ولكن أؤكد لك وادعوك ان تبداء بعمل الخطوات المشروحة وستجد انها سهلة وسلسة، كما انك ستنتقل من مرحلة الي مرحلة بسرعة ومرونة. طبعاً الشكر الخاص لملهمنا في هذا الموضوع حساب الاستاذ سمير جنيد وشرحه المفصل على موقع التواصل الالكتروني تويتر Twitter وايضاً في هذا الفيديو على اليوتيوب .
وبهذا اعزائي نأمل ان يكون شرحنا اليوم في موضوع تحويل مودم قديم إلي مقوي إرسال لاسلكي وافي ومفيد . كما نتمنى ألا نكون قد أطلنا عليكم. ولأي استفسار او سؤال يسرنا ترك تعليقك وسيتم الرد عليه في اسرع وقت.
**********************************