في بعض الأحيان، قد يُخطرك نظام التشغيل بتوفر تحديث تعريف كرت الشبكة الذي يُمكن تثبيته على جهازك، وبديهيًا، ستقوم بالنقر فوق زر “Download&Install” لتنزيل وتثبيت التحديث الجديد. لسوء الحظ، أحيانًا لا تسير الأمور على ما يرام بالنسبة لتحديثات ويندوز، خاصةً ويندوز 10 أو ويندوز 11. لذا، دعونا نرى ما الذي يمكننا فعله لإصلاح مشكلة تعثر تحديث تعريف كرت الشبكة وكيف من الممكن تثبيته بعد عدة رسائل أخطاء.
تحديث تعريف كرت الشبكة
للأسف الشديد، أحيانًا تفشل تحديثات ويندوز “Windows Updates” لعدة أسباب مختلفة، منها انقطاع اتصال الانترنت أثناء التحديث، أو ربما بسبب استهلاك النطاق الترددي بالكامل في تنزيل محتوى على أجهزة أخرى متصلة بنفس شبكة الانترنت. في الواقع، من الممكن أن يفشل تحديث تعريف كرت الشبكة بسبب أخطاء في ملفات النظام وذاكرة التخزين المؤقت، والتي قد تؤدي أحيانًا أخرى إلى مشكلة اختفاء علامة الواي فاي من شريط المهام على ويندوز.
قد يهمك: حل مشكلة الاتصال بالانترنت في ويندوز 11 بعد تحديثات النظام
الحل المناسب للتعامل مع هذه المشكلة يكون من خلال حذف التعريف السابق بشكل نهائي لأنه عادةً ما يكون السبب في تعثر وظيفة التحديث والكتابة على الملفات القديمة (التي أصبحت تالفة بسبب مشكلات الانترنت). لذا، ستحتاج إلى تنزيل التعريف يدويًا من الانترنت وحفظه على جهاز الكمبيوتر. ولكن قبل التفكير في تثبيته، يجب أن تقوم بحذف التعريف الأصلي بشكل كامل.
█ حل مشكلة تحديث تعريف كرت الشبكة
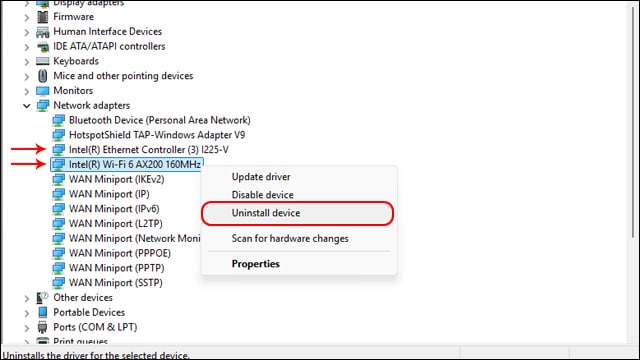
سنحاول تقسيم حل المشكلة إلى عدة أقسام بسيطة ليسهل عليكم التعامل مع المشكلة بصورة صحيحة. أولاً، قم بالنقر بزر الفأرة الأيمن فوق أيقونة البدء “Start Menu” وانقر فوق خيار “Device Manager“، ثم قم بتوسيع خيار “Network Adapter” وابحث في القائمة عن تعريف كرت الشبكة (سواء كنت تعتمد على كارت الشبكة السلكي Ethernet أو اللاسلكي Wi-Fi).
انقر بزر الفأرة الأيمن (كليك يمين) فوق تعريف كرت الشبكة واختر “Uninstall Device”. ملحوظة: عادةً ما يأتي تعريف كرت الشبكة باسم الشركة المُصنعة لبطاقة الشبكة، كمثال على Intel أو MediaTek أو Realtek أو Killer. من السهل أيضًا التمييز بين كارت الشبكة السلكي واللاسلكي لأن هذا الأخير يحتوي على كلمة Wi-Fi.
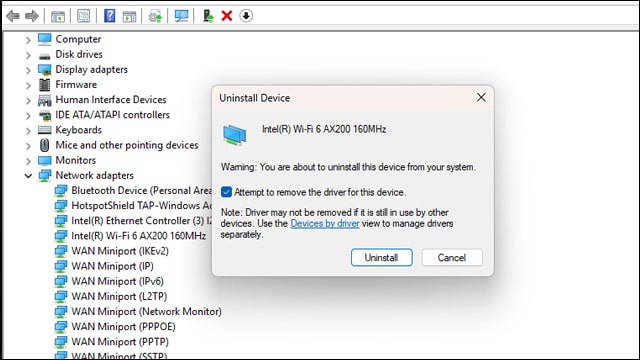
بعد أن تتمكن من تمييز تعريف كرت الشبكة المطلوب حذفه بالنسبة لك، ثم النقر فوق زر “Uninstall Device“، ستظهر لك نافذة منبثقة مثل تلك الموجودة في الصورة السابقة. قم بتحديد المربع الموجود بجانب “Attempt to remove the driver for this device” ثم انقر فوق زر “Uninstall“.
اتبع أي إرشادات إضافية للانتهاء من حذف التعريف من الجهاز. لاحظ أنه قد أو قد لا تُطالب بعمل إعادة تشغيل للكمبيوتر. في جميع الأحوال، يجب أن تقوم بعمل إعادة تشغيل للجهاز لضمان حذف أي بقايا من ملفات التعريف القديم التي قد تكون سببًا في مشكلة تعثر تحديث تعريف كرت الشبكة.
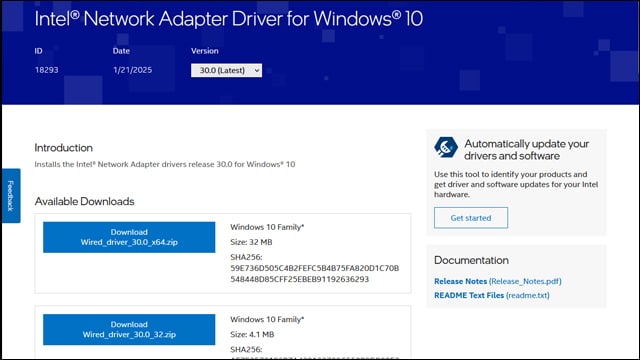
بعد ذلك، أمامك أكثر من طريقة واحدة لتتمكن من تحديث تعريف كرت الشبكة. عادةً ما تكون الطريقة الأفضل من خلال التوجه إلى موقع الشركة المُصنعة لبطاقة الشبكة، والتي غالبًا ما تكون هي الشركة المُصنعة للوحة الأم أو اللاب توب، ولكن ليس دائمًا.
في كلتا الأحوال، يمكنك التوجه إلى موقع الشركة المُصنعة للوحة الأم أو اللاب توب، ثم البحث عن طراز اللوحة الأم أو اللاب توب الخاص بك، ثم البحث في قسم الدعم والتنزيلات عن تعريف كرت الشبكة. هنا ستجد أحدث إصدار للتعريف متوافق مع بطاقة الشبكة الخاصة بك. قم بتنزيل التعريف وابدأ في تثبيته بشكل طبيعي.
اقرأ أيضًأ: 10 أوامر CMD على ويندوز لإدارة وإصلاح مشاكل وأخطاء شبكة الانترنت باحترافية
إذا كنت تمتلك بطاقة شبكة من Intel، فيمكنك أيضًا تنزيل أداة Intel DSA والتي بدورها ستبدأ بفحص جهازك والبحث عن أي تعريفات جديدة متوفرة وتنزيلها وتثبيتها بشكل تلقائي على جهازك، تمامًا مثل أداة Driver Booster.
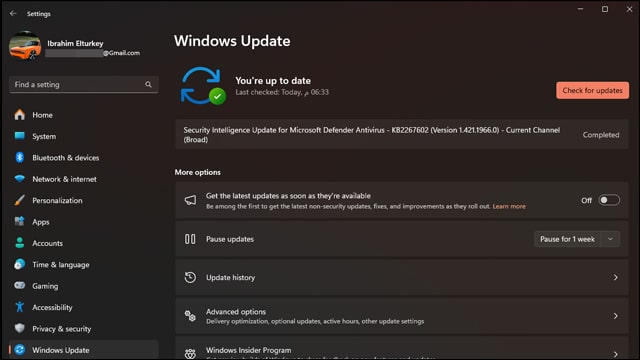
في الواقع، أنت لا تحتاج لتثبيت تحدث تعريف كرت الشبكة يدويًا، هذا لأن نظام ويندوز 10/11 يبحث من تلقاء نفسه عن أي تحديثات جديدة متوفرة لجهازك ويقوم بتنزيلها وتثبيتها بشكل تلقائي. كل ما عليك فعله هو التوجه إلى إعدادات النظام “Settings” ثم النقر فوق خيار “Windows Updates” ثم النقر فوق زر “Check for updates“. سيبدأ النظام في البحث عن جميع التحديثات المتوفرة لنظامك، وبالتالي سيستطيع اكتشاف عدم وجود تعريف كرت شبكة على جهازك. في هذه الحالة، يمكنك تنزيل التحديث وتثبيته يدويًا.
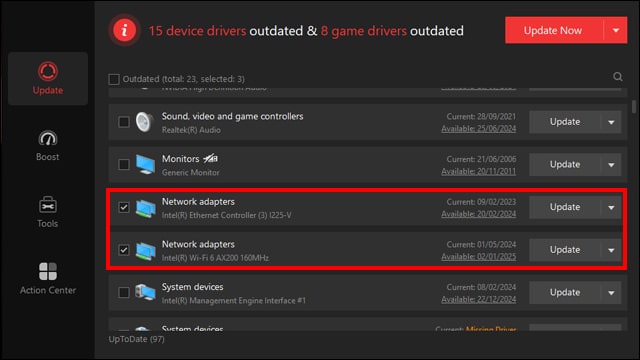
إذا لم تفلح الطرق السابقة في إصلاح المشكلة وتعتقد أنك ما زلت غير قادر على تحديث تعريف كرت الشبكة، فلا يزال لديك برنامج Driver Booster الذي يستطيع فحص كل صغيرة وكبيرة في جهازك وتحديثها بطريقة رائعة. إنه ليس مجانيًا بالكامل، ولكن يمكنك استخدام الإصدار الكامل في نسخة تجريبية.
بالطبع توجد بدائل مثل Driver Talent و Driver Scanner وغيرها الكثير، ولكن Driver Booster هو الأفضل بدون أي شك. بعد تنزيل وتثبيت البرنامج على جهازك، اسمح له بعمل “SCAN” للنظام، وسيتعرف بشكل تلقائي على جميع التعريفات القديمة المطلوب تحديثها في جهازك.
في الخطوة الأخيرة، قم بالبحث في النتائج عن تعريفات كروت الشبكة الخاصة بك وقم بتحديدها كما في الصورة السابقة ثم انقر فوق زر “Update Now”.
الخلاصة
إذا أردت أن أكون صادق معك، فأنت لا تحتاج حقًا للبحث عن أي تعريفات جديدة لكرت الشبكة إلا في حالات الضرورة القصوى. من الممكن أن تكتفِ بآخر تحديث متوفر على نظامك منذ عام أو اثنين أو حتى أكثر من ذلك. ولكن إذا بدأت في مواجهة مشاكل مع الانترنت بشكل عام على الكمبيوتر، فحينها فقط يجب أن تبحث عن حل لمشكلة تعذر تحديث تعريف كرت الشبكة.
اقرأ المزيد: طريقة قياس سرعة محول الشبكة السلكي واللاسلكي على ويندوز
****************************

