ويندوز 11 يمتلك العجائب من الميزات الجديدة والملفتة للانتباه. بعضها موجودة بالفعل في ويندوز 10، وبعضها الآخر ليست كذلك. الفكرة في ويندوز 11 أنه يحاول اتاحة الفرصة للمستخدم الاستفادة من معظم الميزات وتفعيلها أو تعطيلها والتعديل عليها بطريقة مباشرة وسهلة من خلال تطبيق الإعدادات “Settings app” دون أن يخوض في الكثير من الخطوات المعقدة، بما في ذلك إمكانية تفعيل بروتوكول DNS Over HTTPS. في هذا الدليل سوف نوضح لكم كيفية تفعيل بروتوكول DNS Over HTTPS على ويندوز 11 ولماذا تحتاج أن تفعيل ذلك.
بروتوكول DNS Over HTTPS
عندما تناولنا معكم مقال كيفية فتح المواقع المحجوبة بدون برامج vpn، كانت واحدة من أهم الطرق المُتّبعة هي عن طريق استخدام خوادم DNS الخاصة. ولكن ما هي بالضبط خوادم DNS، ولماذا تحتاج لاستخدامها؟ دعونا نلقي نظرة سريعة على أهمية خوادم DNS الخاصة قبل أن نشارككم طريقة تفعيل بروتوكول DNS Over HTTPS على ويندوز 11، مع العلم أن الطريقة التي سنتناولها معكم ستكون من خلال لوحة تطبيق الإعدادات البسيطة “Settings app” وهي ليست متاحة في ويندوز 10 إلا من خلال لوحة التحكم Control Panel.
قد يهمك: كيفية الدخول الى الانترنت المظلم .. عُمق غامض تستفحل فيه الأنشطة الإجرامية
عندما تستخدم جهاز الكمبيوتر الخاص بك في البحث عن أي موقع ويب، وليكن Google.com، وتقوم بكتابة هذا العنوان في شريط URL المتصفح ثم تبدأ بالبحث، تبدأ شبكة الإنترنت الخاصة بك في تقديم طلب إلى خادم DNS الذي يوفره مزود خدمة الاتصالات الخاص بك للبحث عن عنوان IP الحقيقي لهذا الموقع ثم تحويلك إليه. بدون DNS، كنت ستضطر على كتابة عنوان IP موقع جوجل في شريط عناوين URL المتصفح، وبالتالي سيكون من الصعب تذكر جميع عناوين IP المواقع الأخرى. لذلك، مسؤولية خادم DNS الأساسية هي ترجمة طلبات المستخدم وربطها بعناوين الــ IP الخاصة بمواقع الويب التي يبحث عنها.
الجانب السلبي في استخدام خوادم DNS العامة، مثل تلك التي تستخدمها شركات الاتصالات، أنها لا تكون مشفرة على الشبكة، وبالتالي، يكون من السهل اعتراض طلبات المستخدم وتتبعها ومعرفة المواقع التي تزورها. هذه هي الطريقة التي تستخدمها شركات الاتصالات لمعرفة مواقع الويب التي يزورها المستخدم. ولكن عندما تبدأ في تفعيل بروتوكول DNS Over HTTPS، يتم تشفير جميع الطلبات الخاصة بك أثناء استخدامك لجهاز الكمبيوتر والتصفح على الإنترنت.
لماذا تحتاج إلى تفعيل بروتوكول DNS Over HTTPS
جميع الاتصالات بينك وبين مواقع الويب تكون مشفرة من خلال بروتوكول DNS Over HTTPS، والذي يتم الإشارة إليه أحيانًا ببروتوكول DoH. بهذا الشكل، لا يمكن لأي جهة التطفل على عمليات البحث الخاصة بك أو تتبعها أو اعتراضها لمراقبة أنشطتك. ولقد شرحنا أيضًا في مرة سابقة أن استخدام خادم DNS خاص من أهم الإجراءات التي تبقيك آمناً أثناء استخدام شبكات الواي فاي العامة. ولقد شرحنا أيضًا من قبل كيفية تغيير خادم DNS على متصفح جوجل كروم. وهي نفس الطريقة التي يمكنك الالتزام بها من أجل تفعيل خادم DNS خاص على أي متصفح آخر، طالما كان المتصفح يدعم هذه الإمكانية.
ومع ذلك، فإن الفوائد المترتبة على استخدام بروتوكول DNS Over HTTPS أكثر بكثير من كونها تهدف إلى حماية خصوصيتك، على الرغم من إنها ركن أساسي منها. ولكن من الفوائد الأخرى أيضًا أنه إذا كنت غير قادر على فتح إحدى المواقع بسبب مشاكل في خادم DNS الأساسي لمزود الخدمة أو في حالة كانت هذه المواقع محطورة بواسطة مزود الخدمة، فيمكنك باستخدام خادم DNS خاص تجاوز هذه القيود والوصول إلى المواقع التي تواجه معها مشكلة في تحميل صفحاتها أو الصور الخاصة بها نتيجة مشاكل في خادم DNS الذي يستخدمه مزود الخدمة. مزود الخدمة هي شركة الاتصالات التي تتعاقد معها على الإنترنت، فقط في حال كنت تتساءل.
لذلك، حماية خصوصيتك وتشفير حركة المرور الخاصة بك، والقدرة على تخطي المشاكل في تحميل صفحات الويب نتيجة مشاكل في خادم مزود الخدمة، وإمكانية تجاوز الحظر والقيود المفروضة على بعض مواقع الويب، هذه ضمن أهم الامتيازات التي تعود عليك من وراء استخدام بروتوكول DNS Over HTTPS.
في الواقع، يمكنك حتى تحسين سرعة الإنترنت على PS5 من خلال استخدام خادم DNS مختلف. بعض خوادم DNS الخاصة تمنحك المزيد من الامتيازات الأخرى، بما في ذلك منع الإعلانات وحظر المواقع الإباحية. ولكن ستظل حماية خصوصيتك وتشفير حركة المرور الخاصة بك على رأس الأولويات. لاحظ أن بروتوكول DNS Over HTTPS لا يعمل عمل أفضل برامج VPN المتطورة، ولكنه يحاول أن يحاكي نفس الوظيفة بالضبط.
من حسن الحظ، يمكنك حتى تغيير خادم DNS في هواتف سامسونج أو أي هاتف أندرويد آخر. ولكن الآن، دعونا نوضح لكم كيفية تفعيل بروتوكول DNS Over HTTPS على ويندوز 11 بطريقة سهلة للغاية. في معظم الأحوال، إن لم تستفيد من بروتوكول DNS Over HTTPS، فلن تخسر شيئًا أيضًا. ومع ذلك، إذا بدأت تواجه بعض المشاكل أثناء تصفح الويب باستخدام DNS خاص، فيمكنك تجربة خادم DNS مختلف من بين أفضل وأسرع خوادم DNS مجانية التي سندرجها في هذا الدليل.
■ أولاً اختيار خادم DNS خاص
عندما تم طرح ويندوز 11، قدمت مايكروسوفت مجموعة من خوادم DNS المجانية التي يمكن التبديل إليها عن طريق بروتوكول DNS Over HTTPS. عند اختيارك خادم DNS خاص، يجب أن تختار خادم ابتدائي “Primary” وخادم ثانوي “Secondary” لكل من بروتوكول IPv4 و IPv6 كما سنوضح بعد قليل. لاحظ أيضًا أنه من الممكن أن تتغير قائمة الخوادم المدعومة في المستقبل دون إشعار. لذلك، إذا لم يعمل معك أي خادم، أو كانت تجربة التصفح سيئة – بطيئة للغاية أو غير قادر على فتح المواقع المحظورة – فيمكنك التبديل إلى خادم DNS آخر.
قائمة خوادم DNS لبروتوكول IPv4 كالتالي:
- Google DNS Primary: 8.8.8.8
- Google DNS Secondary: 8.8.4.4
- Cloudflare DNS Primary: 1.1.1.1
- Cloudflare DNS Secondary: 1.0.0.1
- Quad9 DNS Primary: 9.9.9.9
- Quad9 DNS Secondary: 149.112.112.112
قائمة خوادم DNS لبروتوكول IPv6 كالتالي:
- Google DNS Primary: 2001:4860:4860::8888
- Google DNS Secondary: 2001:4860:4860::8844
- Cloudflare DNS Primary: 2606:4700:4700::1111
- Cloudflare DNS Secondary: 2606:4700:4700::1001
- Quad9 DNS Primary: 2620:fe::fe
- Quad9 DNS Secondary: 2620:fe::fe:9
والآن، عندما يتعلق الأمر بتفعيل بروتوكول DNS Over HTTPS على ويندوز 11، فيجب أن تختار زوجين من عناوين الخوادم التي طرحناها بالأعلى لكل من بروتوكول IPv4 و IPv6.
اقرأ أيضًا: كيفية تفعيل تردد WiFi 5GHz على ويندوز 11
■ ثانيًا تفعيل بروتوكول DNS Over HTTPS على ويندوز 11
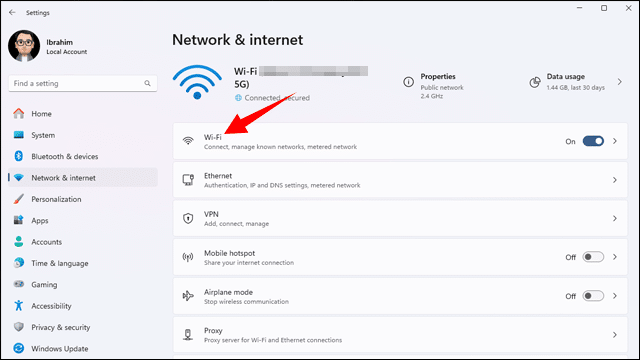
- أولاً قم بفتح لوحة تطبيق الإعدادات Settings app عن طريق النقر فوق اختصار Windows + I ثم من قائمة الخيارات المتواجدة على اليسار، انقر فوق خيار “Network & Internet”. من على يمين النافذة، انقر فوق شبكة الاتصال الأساسية الخاصة بك سواء كانت شبكة WiFi أو Ethernet إذا كنت متصل بالراوتر عبر الكابل.
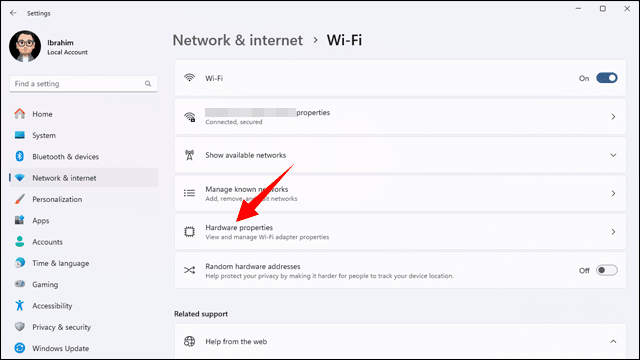
- في النافذة التالية، قم بالنقر فوق خيار “Hardware Properties”.
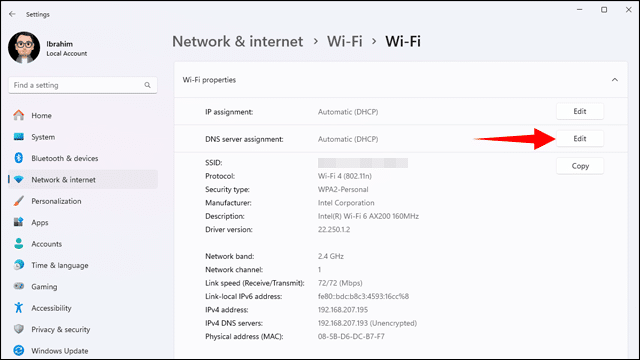
- انقر فوق زر “Edit” من أمام خيار “DNS server assignment”.
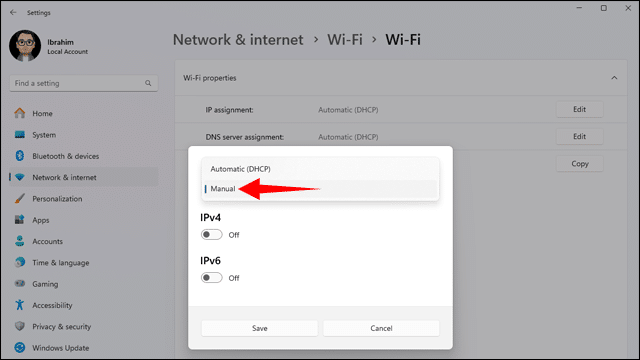
- ستظهر لك نافذة منبثقة بعنوان “Edit DNS Settings”. من علامة تبويب “Automatic” قم بالتبديل إلى “Manual”.
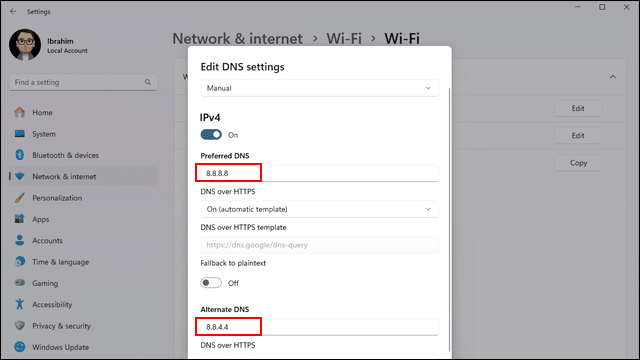
- قم بتفعيل خيار IPv4 عن طريق تحريك المؤشر نحو اليمين ليتحول لونه إلى اللون الأزرق.
- في خانة “Preferred DNS” قم بإدخال العنوان الابتدائي للخادم الخاص الذي قمت باختياره من قائمة الخوادم التي طرحناها بالأعلى. لنفترض أننا سنختار خادم DNS الخاص بشركة جوجل. إذًا، سيكون العنوان الابتدائي هو “8.8.8.8”.
- والآن، قم بإدخال العنوان الثانوي لنفس الخادم في خانة “Alternate DNS”. إذا كنت قمت باختيار خادم جوجل، فهذا يعني أن العنوان الثانوي هو “8.8.4.4”.
- قم بتفعيل خيار DNS over HTTPS كما هو موضح في صورة المثال السابق لكل من العنوان الابتدائي والثانوي. سوف يتعرف ويندوز 11 على الخادم المرتبط بالعناوين الابتدائية والثانوية التي قمت بإدخالها للتو بشكل تلقائي.
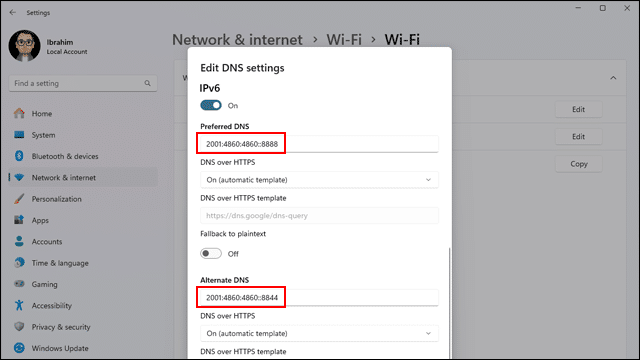
- قم بالتمرير للأسفل وقم بتفعيل بروتوكول IPv6 كما فعلنا مع بروتوكول IPv4 بالأعلى. وسيتم توسيع القائمة للأسفل.
- الآن، في خانة “Preferred DNS” قم بإدخال عنوان الخادم الابتدائي الخاصة ببروتوكول IPv6 الذي قمت باختياره من القائمة بالأعلى. إذا كنت قمت باختيار خادم جوجل مثلنا، ففي هذه الحالة سيكون العنوان الابتدائي هو “2001:4860:4860::8888”.
- أما في خانة “Alternate DNS” قم بإدخال عنوان الخادم الثانوي لبروتوكول IPv6 وفي هذه الحالة سيكون “2001:4860:4860::8844”.
- تأكد من تفعيل خيار DNS over HTTPS لكلً من العنوان الابتدائي والثانوي مثلما فعلنا مع بروتوكول IPv4.
- في النهاية، قم بالنقر فوق زر “Save” وهكذا قد انتهينا من تفعيل بروتوكول DNS Over HTTPS على ويندوز 11.
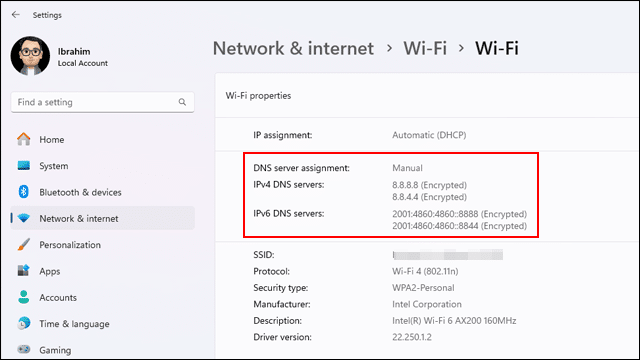
إذا أردت التأكد أنك قمت بتفعيل الخادم بشكل صحيح، فقم بالعودة إلى نافذة “Network & Internet” ثم انقر فوق اسم شبكة الانترنت التي تتصل من خلالها وسوف يظهر لك عناوين الخوادم التي قمت بضبطها وبجانب كل منها كلمة “Encrypted” والتي تعني أنك قمت باختيار خوادم “مشفرة”.
الخاتمة
هذا هو كل شيء من أجل تفعيل بروتوكول DNS Over HTTPS على ويندوز 11 بسهولة شديدة. يُرجى العلم أنه من الممكن فعل الشيء ذاته على ويندوز 10 أيضًا، ولكني لست متأكد مما إذا كان ممكنًا من خلال تطبيق الإعدادات أم ستضطر على ضبطه يدويًا من إعدادات Network adapter options من لوحة Control Panel. الآن، يمكنك تصفح الانترنت والاستمتاع بمزيد من الخصوصية لجميع أنشطتك على الويب وتحسين سرعة التصفح والقدرة على تخطي قيود الحظر التي يفرضها مزود الخدمة الخاص بك. إذا واجهت أي مشكلة يمكنك التبديل بسهولة إلى خوادم DNS خاصة أخرى، أو حتى تعطيلها إذا لزم الأمر.
اقرأ المزيد: أفضل إضافات VPN للمتصفح لتصفح الإنترنت بأمان وحرية
******************************

