حل مشكلة اختفاء شبكة الواي فاي ويندوز 11. لقد أبلغ العديد من المستخدمين بمشكلة اختفاء شبكة الواي فاي بعد الترقية إلى ويندوز 11 وهي بالتأكيد مشكلة مريرة لأنها ستمنعك من القدرة على الاتصال بالشبكة على جهاز الكمبيوتر وربما أنت الآن تقرأ هذه الكلمات من خلال هاتفك الذكي.
اختفاء شبكة الواي فاي
بطبيعة الحال تتواجد أيقونة شبكة الواي فاي في شريط المهام بجانب الساعة والتاريخ وأيقونة بطاقة الصوت. ولكن اختفاء شبكة الواي فاي أو بالأحرى اختفاء أيقونة الواي فاي لها أسباب عدة وأغلبها مرتبطة بطريقة عمل بطاقة الواي فاي أو تعريفات الشبكة على الجهاز أكثر من كونها مشكلة متعلقة بنظام التشغيل نفسه.
اقرأ أيضاً: حل مشكلة لم يتم التسجيل على الشبكة
في الوقت الحالي، يُفضل العديد من المستخدمين الترقية إلى ويندوز 11 من خلال تحديثات النظام، بينما يُفضل البعض الآخر تثبيت نسخة ويندوز 11 جديدة من الصفر بعد إزالة ويندوز 10. ولكن في جميع الأحوال، نظام ويندوز 11 أصبح متوفر منذ أكثر من عام تقريباً وهو مستقر ويعمل في أفضل حالاته، مما يعني أن مشكلة اختفاء شبكة الواي فاي هي مشكلة فردية ليس لها أي علاقة بمايكروسوفت أو أي شيء من هذا القبيل. على كل حال لا داعي للقلق، من خلال هذا التقرير سوف نتعرف معكم على طريقة حل مشكلة اختفاء شبكة الواي فاي على ويندوز 11 من خلال الشرح التالي.
تشغيل مستكشف الأخطاء الخاص بالشبكة
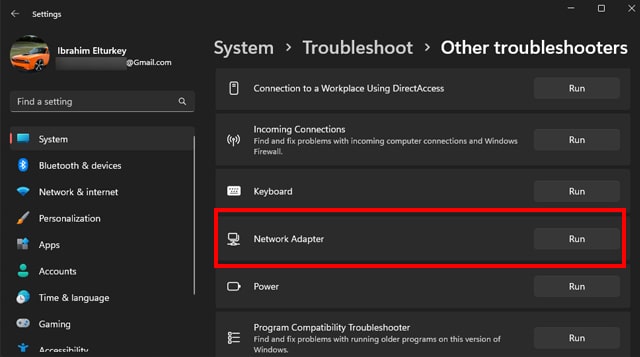
الخطوة الأولى من أجل حل مشكلة اختفاء شبكة الواي فاي هي الاعتماد على أدوات استكشاف الأخطاء Troubleshooter المدمجة في نظام ويندوز 11. يحتوي ويندوز 11 على عدد كبير من أدوات استكشاف الأخطاء التي يُمكن الاعتماد عليها من أجل إصلاح العديد من المشاكل الأساسية بما في ذلك تلك المتعلقة بشبكة الواي فاي.
باستخدام هذه الأداة قد لا تتمكن من إصلاح المشكلة فحسب وإنما من الممكن أن تعرف سببها أيضاً لتلاشيها في المستقبل. وهذه هي الخطوة الأولى التي ينبغي أن نبدأ بها سوياً. ومع ذلك، إذا لم تفلح هذه المحاولة في حل مشكلة اختفاء شبكة الواي فاي فلا توجد أدنى مشكلة، استمر في القراءة وتابع جميع الحلول التي سنطرحها عليكم لاحقاً. والآن دعونا نوضح لكم خطوات استخدام أداة استكشاف أخطاء الشبكة وإصلاحها المدمجة في ويندوز 11.
- أولاً قم بفتح نافذة الإعدادات عن طريق النقر فوق اختصار Win + I على لوحة المفاتيح.
- الآن من شريط الخيارات الجانبي تأكد أنك بداخل تبويب النظام System.
- بعد ذلك من على يمين النافذة قم بالتمرير إلى الأسفل قليلاً حتى تصل إلى خيار Troubleshoot.
- من نافذة Troubleshoot انقر فوق الخيار الأخير Other troubleshooters.
- ستظهر لك نافذة بها جميع أدوات استكشاف الأخطاء وإصلاحها.
- قم بالتمرير إلى الأسفل حتى تصل إلى أداة Network Adapter وانقر من أمامها فوق زر “Run“.
ستبدأ أداة استكشاف أخطاء الإنترنت في البحث عن أي مشاكل مرتبطة بشبكة الإنترنت على الجهاز. إذا تم العثور على أي مشكلة فسوف تعرض لك الأداة ما هي هذه المشكلة وخطوات كيفية إصلاحها بشكل تلقائي. ولكن إذا لم تكن الأداة قادرة على إصلاح هذا الخلل فسوف تعرض لك فقط ما هي هذه المشكلة ومن المفترض بناءً على هذه النتيجة ستكون أنت قادراً على إصلاحها بنفسك.
تحقق من محول WiFi Adapter
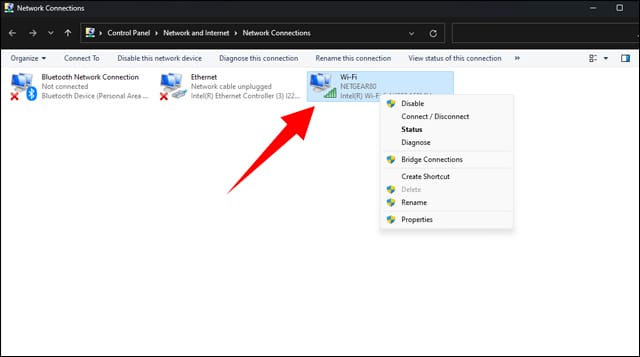
اقرأ أيضاً: حل مشكلة حدث خطأ في المصادقة واي فاي للاندرويد
إذا تم تعطيل محول الواي فاي WiFi Adapter لأي سبب من الأسباب فمن الطبيعي أن تختفي أيقونة شبكة الواي فاي من شريط المهام. لاحظ أن هناك أسباب عديدة قد تكون هي الدافع وراء اختفاء شبكة الواي فاي من شريط المهام ومن أهمها الفيروسات والبرمجيات الضارة. ولكن في نفس الوقت هناك أحياناً بعض التطبيقات أو البرامج ومنها برامج مكافحة الفيروسات التي تتسبب في تعطيل محول WiFI Adapter عند تثبيتها لأول مرة، هذا وبالطبع إلى عدة مشاكل أخرى. لذلك ضع في اعتبارك فقط التأكد من تفعيل محول WiFI Adpater على جهازك لأنه المسؤول عن تنشيط بطاقة الشبكة اللاسلكية بجهاز الكمبيوتر عن طريق اتباع الخطوات التالية:
- أولاً قم بفتح نافذة الإعدادات Settings من خلال النقر فوق اختصار Win + I على لوحة المفاتيح.
- من قائمة الخيارات الرئيسية المتواجدة على يسار النافذة انقر فوق خيار Network & Internet.
- من على يمين النافذة قم بالتمرير إلى الأسفل وانقر فوق خيار Advanced network settings.
- قم بالتمرير إلى الأسفل حتى تصل إلى قسم “Related Settings” وانقر فوق خيار “More network adapter options“.
- ستظهر لك نافذة جديدة بعنوان Network Connections.
- الآن تحقق من محول WiFi Adapter وتأكد من تفعيله عن طريق عمل Enabled له.
- إذا كانت أيقونة WiFi Adapter باللون الرمادي فهذا يعني أنه تم تعطيل المحول.
- قم بالنقر فوق أيقونة Wi-Fi بزر الفأرة الأيمن وانقر فوق زر Enable.
إعادة تثبيت تعريفات الواي فاي
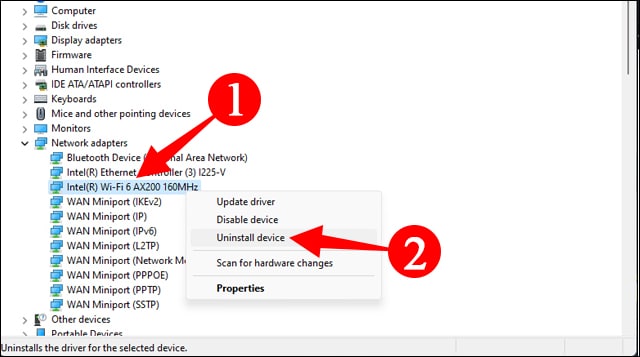
كما أشرنا في مقدمة المقال فإن اختفاء شبكة الواي فاي قد يكون السبب فيه هو عدم احتواء الكمبيوتر على التعريفات البرمجية اللازمة لتشغيل محول WiFi Adapter. في نفس الوقت، حتى وإن كان الكمبيوتر يحتوي بالفعل على التعريفات اللازمة، فهناك احتمالية تشير إلى وجود خلل في هذه التعريفات وهو ما يتسبب في اختفاء شبكة الواي فاي من شريط المهام. لذا، الحل الأمثل في مثل هذه الحالة هو إعادة تثبيت تعريفات بطاقة الواي فاي من جديد.
هناك طريقتان لفعل ذلك: الطريقة الأولى هي عن طريق إزالة التعريفات يدوياً لكي يبدأ نظام الويندوز في البحث عن التعريفات اللازمة بشكل تلقائي. ولكن المشكلة في هذه الطريقة أنه من الممكن أن يصعب على نظام التشغيل إيجاد التعريفات اللازمة لجهازك ونوع بطاقة الشبكة الخاصة بك بالتحديد.
أما الطريقة الثانية وهي الأفضل بكل تأكيد وهي من خلال الانتقال إلى موقع الشركة الرسمي المُصنعة للوحة الأم أو اللاب توب والبحث في صفحة طراز اللاب توب الخاص بك أو اللوحة الأم عن التعريفات الخاصة ببطاقة الشبكة وتنزيلها ثم تثبيتها يدوياً مثل تعريف كارت الشاشة أو الصوت وما إلى ذلك.
- أولاً قم بفتح مدير الأجهزة عن طريق النقر بزر الفأرة الأيمن فوق أيقونة شعار الويندوز واختر Device Manager.
- بعد ذلك قم بتوسيع حلقة تعريفات Network adapters.
- ثم انقر بزر الفأرة الأيمن (كليك يمين) فوق تعريف بطاقة الشبكة اللاسلكية واختر Uninstall Device.
- بمجرد أن ينتهي نظام التشغيل من إزالة التعريف، قم بعمل إعادة تشغيل (ريستارت) للكمبيوتر.
بمجرد إعادة تشغيل الكمبيوتر سيبدأ نظام التشغيل في التحقق من التعريفات اللازمة وتنزيلها بشكل تلقائي. هذه العملية قد تتطلب بعض الوقت ومع ذلك هي ليست محاولة صحيحة بنسبة 100% بما أنك تواجه مشكلة في تشغيل الإنترنت على الكمبيوتر. ولذلك ستحتاج الذهاب إلى موقع الشركة الرسمي المُصنعة من على جهاز كمبيوتر آخر أو بواسطة هاتفك الذكي وتنزيل تعريف بطاقة الشبكة الخاص بجهازك أو اللوحة الأم ثم تثبيته على جهاز الكمبيوتر.
الخاتمة
من أجل حل مشكلة اختفاء شبكة الواي فاي على ويندوز 11 Wi-Fi Adapter Disappeared تحتاج الالتزام بالخطوات التي شرحناها في هذا المقال. ولكن إذا باءت جميع المحاولات بالفشل فلم يعد متبقي أمامك سوى خيار واحد وهو إعادة تثبيت نسخة ويندوز 11 من الصفر ولكن تذكر أن تحتفظ بنسخة احتياطية من بياناتك الهامة قبل تثبيت نسخة الويندوز الجديدة.
اقرأ أيضاً: حل مشكلة انقطاع الواي فاي المتكرر على الكمبيوتر
****************************

