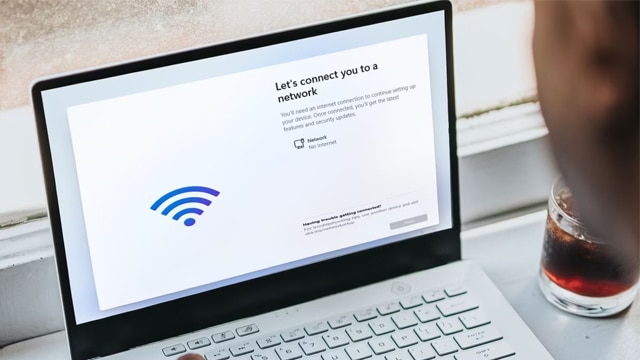بصرف النظر عن إيجابيات وسلبيات الإنترنت التي علينا أن نتعامل معها، إلا أن الإنترنت أصبح عنصر حيوي وبالغ الأهمية في حياتنا اليومية. من أجل التواصل مع الآخرين والتحقق من مستجدات الأمور والاطلاع على جديد الأخبار، نحتاج إلى اتصال مستقر وثابت بالإنترنت على جميع أجهزتنا، بما في ذلك أجهزة الكمبيوتر.
عدم استقرار الانترنت
يمكننا استثناء الهواتف الذكية من هذه النظرية، نظراً لأنه من السهل توصيل الهاتف بالبيانات الخلوية في حالة انقطاع اتصال شبكة الإنترنت المنزلية. بالطبع، يمكنك استخدام هاتفك بمثابة جسر عن طريق نقطة اتصال محمولة لمنح جهاز الكمبيوتر القدرة على مشاركة الإنترنت مع الهاتف. ومع ذلك، فهي بالتأكيد ليست الطريقة الأفضل لاستخدام الإنترنت على الكمبيوتر، والسبب معروف.
اقرأ أيضاً: كيفية الاتصال بالإنترنت في حالة انقطاع التيار الكهربائي
للأسف، تتعدد مشاكل عدم استقرار الانترنت على ويندوز 11. من بين هذه المشاكل اختفاء أيقونة الواي فاي من شريط المهام أو عدم القدرة على التسجيل في الشبكة أو عدم القدرة على الوصول إلى الإنترنت رغم توافر إنترنت في جهاز الكمبيوتر فضلاً عن انقطاع اتصال WiFi المتكرر بدون مبرر والعديد من المشاكل الأخرى. عدم استقرار الانترنت على ويندو 11 قد يترك لديك انطباع سيء تجاه نظام التشغيل نفسه، أليس كذلك؟
ولكن في الواقع، نظام التشغيل ليس المُلام الوحيد في هذه المشكلة. دعونا نختصر عليكم الطريق ونقدم لكم مجموعة من النصائح التي قد تساعدكم على حل جميع مشاكل عدم استقرار الانترنت على ويندوز 11. ولكن قبل البدء، نوصيكم بإلقاء نظرة على مقال لماذا من الضروري استبدال الراوتر القديم لكونه مرتبط بمشكلة عدم استقرار الانترنت بشكل عام.
█ ماذا تفعل جراء مشكلة عدم استقرار الانترنت على ويندوز 11؟

إذا فوجئت بأن جهاز الكمبيوتر غير قادر على الاتصال بالإنترنت رغم أن علامة شبكة الإنترنت قيد التفعيل في شريط المهام، فهذا قد يكون نتيجة عدة مشاكل مختلفة، بعضها يمكنك التعامل معها وبعضها ليس كذلك. من الممكن أن تكون مشكلة مؤقتة من مزود خدمة الإنترنت (شركة الإنترنت التي تتعاقد معها) نتيجة وجود عطل في أجهزة الشركة أو قيام الشركة بإجراء تحديث للأجهزة أو لأي سبب آخر. في هذه الحالة يمكنك الاتصال على الشركة والتأكد مما إذا كان هناك عطل مؤقت في الشبكة وجاري العمل على إصلاحه أم أن المشكلة خاصة بك وحدك.
أما إذا اتضح لك أنها مشكلة فردية خاصة بك وحدك، فيمكنك التفكير أولاً في عمل إعادة تشغيل للكمبيوتر. يبدو وكأنه حل ساذج ومتواضع، ولكن تأكد إعادة تشغيل الكمبيوتر إجراء ضروري جداً في حالة مواجهة بعض المشاكل، بما في ذلك عدم استقرار الانترنت على الجهاز. أحياناً، يقوم بالكمبيوتر بتخزين العديد من البيانات في ذاكرة التخزين المؤقتة والتي تتعرض للتلف بمرور الوقت لأسباب عديدة. عندما تتلف هذه البيانات، يبدأ نظام التشغيل في التصرف بشكل غير طبيعي، ويكون في أمس الحاجة لإعادة تشغيل نفسه من أجل مسح ذاكرة التخزين المؤقتة.
إذا لم يحالفك الحظ حتى بعد إعادة تشغيل الكمبيوتر، فيمكنك التفكير فوراً في إعادة تشغيل جهاز التوجيه نفسه routers. مثله مثل العديد من الأجهزة الإلكترونية الأخرى، يحتوي الراوتر على ذاكرة تخزين مؤقتة لتخزين المعلومات. من الممكن أن تتلف هذه المعلومات لعدة أسباب، والحل هو مسح ذاكرة التخزين المؤقتة عن بكرة أبيها، وهذا الأمر لا يكون ممكناً إلا بعد عمل إعادة تشغيل للراوتر. هذا هو السبب الذي يجعل جميع موظفي الدعم الفني بشركات الإنترنت يطلبون من العملاء “إعادة تشغيل الراوتر” – من أجل تنظيف ذاكرة التخزين المؤقتة.
ولكن هذه ليست العوامل الوحيدة التي قد تتسبب في عدم استقرار الانترنت لديك على جهاز الكمبيوتر أو حتى الهاتف الذكي. أحد المخاوف التي يتعين علينا وضعها بعين الاعتبار هي مشكلة “التداخلات” أو المعروفة تقنياُ باسم “Interference”. هناك العديد من الأجهزة التي نمتلكها في منازلنا والتي قد تتسبب في إعاقة إشارة الواي فاي. فكر في أجهزة الميكرويف والأجهزة التي تعمل باتصال البلوتوث والهواتف اللاسلكية وأي أجهزة أخرى تستخدم نفس تردد الإشارة.
عندما تتداخل ترددات الإشارة اللاسلكية مع بعضها البعض، يحدث عدم استقرار الانترنت بشكل حاسم. لاحظ أننا لم نتحدث أيضاً عن أجهزة المنزل التي تتسبب في تعطل إشارة الواي فاي، مثل الديكورات وأحواض الأسماء والأثاث الخشبي السميك والأجهزة المعدنية والمرايات وغسالات الملابس والعواميد والجدران الخرسانية وغير ذلك الكثير. لذلك، يجب أن تكون ذكياً في اختيار افضل مكان للراوتر في منزلك، بعيداً عن أي أجهزة قد تتسبب في حدوث تشويش أو تداخلات للإشارة.
أما إذا كنت تعيش في منطقة سكنية مزدحمة، فهناك احتمال قوي أن يحدث تداخلات بين جميع أجهزة الراوتر القريبة بسبب استخدام جميعها نفس قنوات الواي فاي. للأسف الشديد، أجهزة التوجيه القديمة والمتواضعة لا تتمتع بإمكانية التبديل بين قنوات الواي فاي بشكل تلقائي، بل يتعين عليك التبديل إليها يدوياً. لذلك، فكر أولاً في تبديل تردد إشارة الواي فاي من 2.4 جيجاهرتز إلى 5 جيجاهرتز إذا كان جهاز الراوتر لديك مزدوج النطاق. وبعد ذلك عليك التفكير في تغيير قنوات الواي فاي لمنع التداخلات.
هناك مشاكل أخرى حاسمة قد تكون هي السبب في عدم استقرار الانترنت لديك، وعلى رأسها المشاكل المادية. فقبل أن تبادر في إجراء أي خطوات من التي ذكرناها سابقاً، يجب أن تقوم بإجراء تشخيص للكابلات المتواجدة بداخل منزلك. أي تهتك بسيط أو قطع بالأسلاك النحاسية المتواجدة داخل كابل الإيثرنت، سيتسبب في مشاكل لا حصر لها والتي بالطبع عدم استقرار الانترنت واحدة منها. من المفترض أن انقطاع الكابلات يتسبب في انقطاع الإنترنت بشكل كامل. ولكن من الممكن أن يكون الأمر مختلف في حالتك. فمثلاً من الممكن أن يكون لديك التواء خفيف في أحد مناطق الكابل، مما تتسبب في تدهور وتهتك الأسلاك النحاسية بالداخل. لذلك، عليك فحص هذه المناطق بعناية، أو شراء كابل مختلف إذا لزم الأمر.
أما إذا كانت إشارة WiFi لديك سيئة في بعض المناطق البعيدة عن مصدر الإشارة، مثل مرآب السيارة أو الفناء الخلفي، ففي هذه الحالة يمكنك التفكير في شراء أفضل مقوي إشارة واي فاي للمنزل يمكنك تحمل تكلفته. بالتأكيد، كلما كان أغلى ثمناً، كلما كانت لديه القدرة على بث الإشارة بشكل أقوى. بدلاً من ذلك، يمكنك التفكير في أجهزة الشبكة المتداخلة Mesh Network والتي تعد حل بديل أفضل عن أجهزة توسيع نطاق الواي فاي. ومع ذلك، هناك حل أفضل كلاهما، وهو شراء أفضل راوتر منزلي بعيد المدى، إذ ستجد بعض الأجهزة الحديثة قادرة على تغطية مساحة كبيرة جداً داخل منزلك تتجاوز 7000 قدم مربع.
ولكن ماذا لو كنت تمتلك بالفعل أفضل معدات الشبكة في منزلك، ومع ذلك تعاني من مشكلة عدم استقرار الانترنت من حين لآخر. في هذه الحالة، عليك التفكير في اتخاذ بعض الإجراءات الإضافية – مثل إعادة تعيين وضبط إعدادات الشبكة على جهاز الكمبيوتر. ومن حسن الحظ أن الخطوات في غاية السهولة.
█ كيفية إعادة تعيين إعدادات الشبكة على ويندوز 11
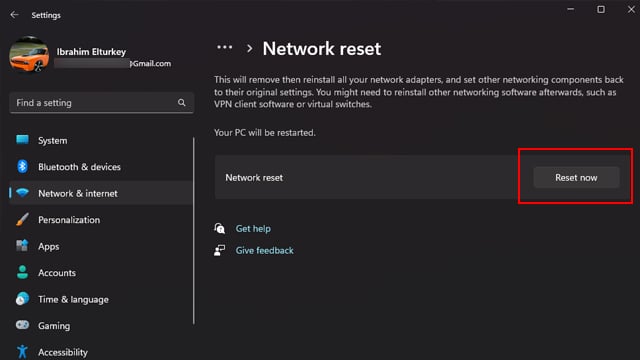
لماذا تحتاج إلى إعادة تعيين إعدادات الشبكة على ويندوز تتساءل؟ الفكرة من هذه المحاولة هي أن يقوم نظام التشغيل بإعادة تثبيت وتحديث تعريفات الكمبيوتر البرمجية Drivers المسؤولة عن تشغيل معدات وهاردوير أجهزة الشبكة المتواجدة بداخل جهاز الكمبيوتر، هذا يشتمل على محول الشبكة أو المعروف باسم “كارت الشبكة”. هذه المحاولة قد تجعلك مُضطر على إعادة تسجيل الدخول إلى الشبكة من جديد وإعادة تثبيت برنامج VPN الذي تستخدمه. هذه محاولة بسيطة للغاية ولكنها غاية في الأهمية. فقط اتبع الخطوات التالية لعمل إعادة تعيين لإعدادات الشبكة:
قم بفتح الإعدادات Settings عن طريق النقر فوق اختصار Win + I ثم اختر Network & Internet من قائمة الخيارات المتواجدة على اليسار، ثم من على يمين النافذة، انقر فوق خيار Advanced Network Settings ثم من على يمين النافذة انقر فوق خيار “Network Reset” ثم قم بالنقر فوق زر “Reset Now”. قد يقوم الكمبيوتر بعمل إعادة تشغيل لنفسه، أو قد تحتاج لعمل إعادة تشغيل يدوياً. هذه الطريقة قد تساعد في حل مشكلة عدم استقرار الانترنت على ويندوز 11 بشكل حاسم. إذا لم تنجح هذه المحاولة، فعليك التفكير في عمل ريست للراوتر لإعادة ضبط الراوتر على وضع المصنع من خلال زر Reset المتواجد في ظهر الراوتر. هذا الخيار هو الأخير أمامك من أجل استعادة ضبط المصنع للراوتر وحل مشكلة عدم استقرار الانترنت لديك.
اقرأ أيضاً: كيفية تغيير باسورد الواي فاي أي راوتر
█ لماذا لا تزال مشكلة عدم استقرار الانترنت لديك موجودة؟

إذا يئست تماماً من جميع المحاولات، فقد تكون الحلول خارج نطاق سيطرتك. بمعنى أنه من الوارد أن تكون المشكلة بداخل جهاز التوجيه نفسه، وتحتاج للتفكير في شراء افضل راوتر واي فاي جديد. إذا كانت ميزانيتك محدودة، فيمكنك التفكير في شراء افضل راوتر رخيص بإشارة قوية. السبب الذي يجعلنا نوصيكم بضرورة شراء راوتر جديد من أجله هو أن بعض أجهزة التوجيه القديمة لم تكن مؤهلة لتحمل الكم الكبير من الأجهزة التي نستخدمها في هذه الأيام.
عليك التفكير في عدد الأجهزة التي تستخدمها في منزلك، وما هو عدد أجهزة باقي أفراد أسرتك. قد تتسبب عشرات الأجهزة في إرباك الراوتر وإضافة عبء شديد على معداته الداخلية، وهو لم يُصمم بالمقام الأول على تحمل هذا العدد من الأجهزة، مما يجعله مستمر في الفصل بشكل تلقائي بين كل حين والآخر. الخبر السار، هو أن أجهزة الراوتر الحديثة مُصممة للتعامل مع العدد الضخم من الأجهزة في نفس الوقت دون أن ترتفع حرارتها أو تتعرض للفصل التلقائي بين الفنية والأخرى. بالتأكيد أجهزة راوتر قيمنج احترافية ستكون خيار مثالي، ولكن إذا لم تكن مستعد على هذه التكلفة الباهظة، فيمكنك التفكير في أي راوتر جديد آخر مناسب لميزانيتك.
█ قم بتحديث تعريفات الكمبيوتر
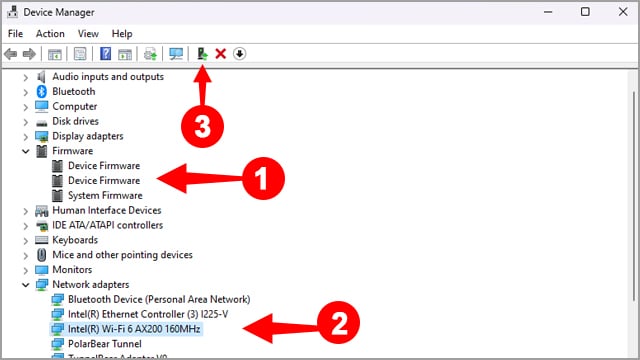
على الرغم من أن نظام ويندوز قادر على تحديث تعريفاته بشكل تلقائي دون تدخل يدوي، ولكن يمكنك دائماً التأكد من تحديث التعريفات بنفسك. أيضاً على التأكد من تحديث الراوتر نفسه بالتعريفات الجديدة. أما إذا كانت الشركة المُصنعة توقفت عن دعم الراوتر ولم تعد تطرح أي تحديث من أجله، فهذا سبب آخر يدفعك للتفكير في شراء راوتر جديد فوراً. إن الغرض من تعريفات الواي فاي هو مساعدة أجهزة الشبكة بالكمبيوتر بالتعرف على نقاط الاتصال القريبة والاتصال بها تلقائياً.
للتأكد من تحديد هذه التعريفات، قم بالنقر بزر الفأرة الأيمن (كليك يمين) فوق شعار أيقونة الويندوز بشريط المهام ثم اختر من القائمة المنسدلة خيار “Device Manager” ثم قم بتوسيع القائمة الخاصة بكل من “Firmware” و “Network Adapters” ثم قم بتحديث جميع المكونات التي تنتمي لهذه الأجهزة. يمكنك بسهولة الوقوف فوق كل عنصر من هذه المكونات ثم النقر على زر السهم الأخضر المتواجد في شريط الأدوات العلوي.
█ ماذا تفعل في حال اختفاء أيقونة الواي فاي من شريط المهام؟
في حالة اختفاء أيقونة الواي فاي من شريط المهام، عليك التفكير في عدة أشياء. أولاً عليك القيام بعمل إعادة تشغيل للكمبيوتر أو إعادة تثبيت تعريفات الشبكة والإنترنت الخاصة بجهازك. يمكنك البحث عن التعريفات على موقع الشركة المُصنعة للوحة الأم أو اللاب توب، أو عليك استخدام برامج تحديث التعريفات التابعة لجهة خارجية مثل Driver Booster. إذا لم يفلح الأمر، قم تحتاج للتفكير في إعادة تثبيت ويندوز 11 من الصفر.
الخاتمة
قبل أن تتصل بمزود الخدمة وأنت غاضب تشكو من مشكلة عدم استقرار الانترنت لديك، عليك اتخاذ بعض الإجراء الأولية للتأكد مما إذا كان السبب من طرفك. يجب أن تقوم بعمل إعادة تشغيل لأجهزتك، الحل البسيط والبديهي الذي قد يساعدك في التخلص من جميع المشاكل بما في ذلك مشكلة عدم استقرار الانترنت. عليك التأكد أيضاً من عدم وجود تلف أو قطع في كابلات الإنترنت الداخلية الخاصة بك.
أما إذا كان هناك قطع خارجي في الكابل القادم من الشارع، فيجب أن يكون إصلاحه من مسؤولية شركة خدمة الإنترنت. جميعنا نواجه العديد من المشاكل مع الإنترنت، بعضها يُمكن إصلاحه ببعض الإجراءات البسيطة، بينما بعضها الآخر تكون مشاكل مستدامة ولا يُمكن حلها إلا من خلال التضحية – كشراء راوتر أفضل أو بعض أجهزة تقوية إشارة الواي فاي.
اقرأ أيضاً: اطرح هذه الأسئلة على نفسك قبل شراء راوتر جديد
**********************************