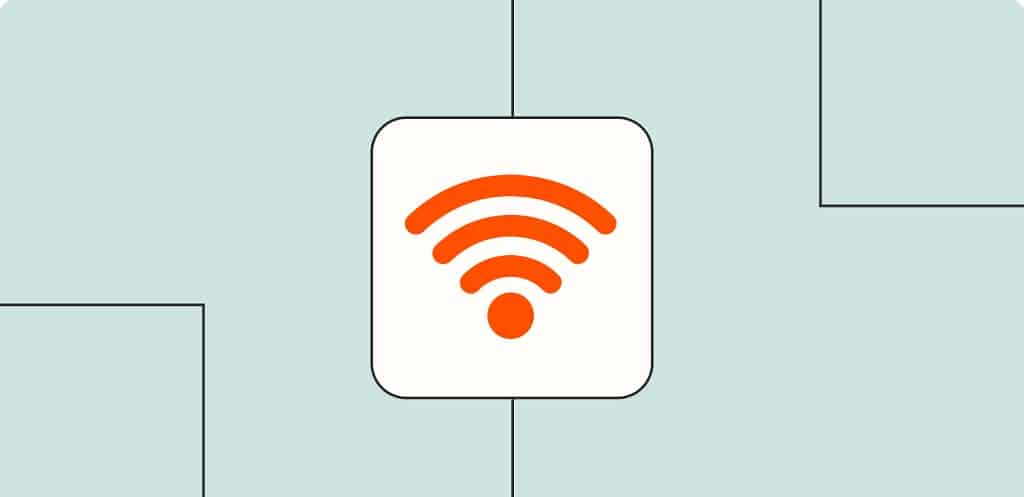حل مشكلة sign-in to wifi network، مشكلة تسجيل الدخول إلى شبكة wifi الواي فاي من بين أكثر المشكلات المُزعجة عند الكثير من المستخدمين لأجهزة الكمبيوتر أو الهواتف الذكية للاندرويد وايفون، واليوم عبر موقع عالم الوايرلس واللاسلكي سنتعرف على كيفية حل مشكلة تعذر الاتصال بالشبكة بالتفصيل لحل مشاكل الاتصال بشبكة Wi-Fi، وذلك لتتمكن من الاتصال بالإنترنت واي فاي بشكل سريع وآمن.
حل مشكلة sign-in to wifi network
لحل مشكلة “Sign-in to Wi-Fi Network” (تسجيل الدخول إلى شبكة Wi-Fi)، يمكنك اتباع الخطوات التالية:
- التحقق من الإعدادات الأساسية: تأكد من أن جهازك متصل بالشبكة الصحيحة، وتحقق من إدخال كلمة المرور بشكل صحيح.
- إعادة تشغيل الأجهزة: أعد تشغيل جهازك (الهاتف أو الكمبيوتر)، أعد تشغيل جهاز التوجيه (الراوتر) المنزلي.
- فتح صفحة تسجيل الدخول: حاول فتح متصفح الويب وانتقل إلى أي صفحة ويب، قد يتم تحويلك تلقائيًا إلى صفحة تسجيل الدخول لشبكة Wi-Fi واي فاي، وإذا لم يتم توجيهك تلقائيًا، حاول كتابة أي عنوان URL في المتصفح، قد يؤدي ذلك إلى فتح صفحة تسجيل الدخول.
- استخدام عنوان IP للراوتر: حاول الدخول إلى صفحة إعدادات الراوتر عبر كتابة عنوان IP الافتراضي لجهاز التوجيه في شريط العنوان بالمتصفح (عادةً ما يكون 192.168.1.1 أو 192.168.0.1).
- مسح ذاكرة التخزين المؤقت وملفات تعريف الارتباط: في متصفح الويب، قم بمسح ذاكرة التخزين المؤقت وملفات تعريف الارتباط “الكاش أو الكوكيز” (Cache and Cookies).
- التأكد من إعدادات الشبكة: تأكد من أن جهازك يستخدم إعدادات DHCP للحصول على عنوان IP تلقائيًا، وإذا كنت تستخدم إعدادات الآي بي IP ثابتة، تحقق من صحة الإعدادات.
- إلغاء وحذف الشبكة وإعادة الاتصال: احذف شبكة Wi-Fi من قائمة الشبكات المحفوظة على جهازك، ثم أعد البحث والاتصال بها مرة أخرى، وذلك لحل مشكلة الترخيص مطلوب.
- التأكد من عدم وجود قيود على الشبكة: تأكد من أن شبكة الوايرلس Wi-Fi لا تفرض قيودًا على عدد الأجهزة المتصلة، تحقق مما إذا كان هناك حاجة إلى تسجيل الدخول باستخدام بيانات اعتماد معينة.
- الاتصال بمزود الخدمة أو المسؤول عن الشبكة: إذا لم تتمكن من حل المشكلة، قد تحتاج إلى الاتصال بمزود خدمة الإنترنت أو المسؤول عن الشبكة للحصول على مساعدة.
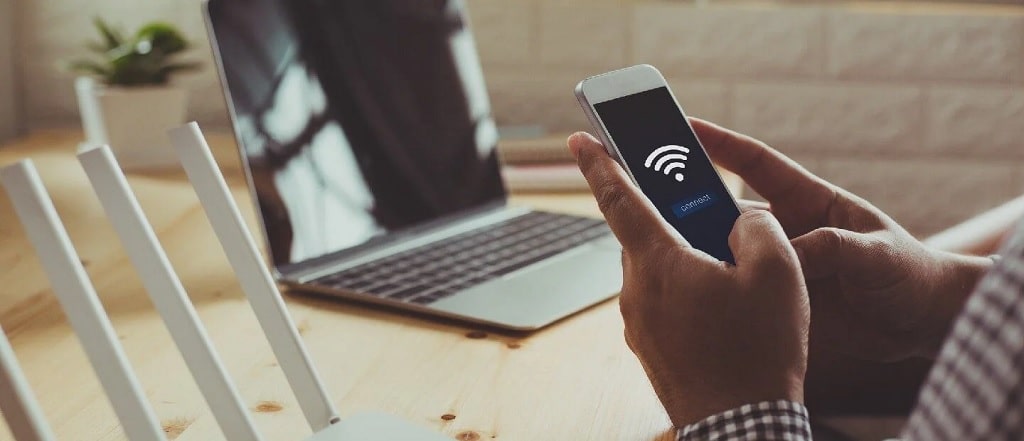
“اقرأ المزيد: كيفية تشغيل الواي فاي على الكمبيوتر“
حل مشكلة يلزم تسجيل الدخول إلى شبكة wifi
لحل مشكلة “يلزم تسجيل الدخول لشبكة الواي فاي WE”، وحل مشكلة يلزم تسجيل الدخول إلى شبكة wifi we، عليك بالخطوات التالية:
- إعادة تشغيل الجهاز: حاول إعادة تشغيل الجهاز المتصل بالشبكة. قد يكون هناك خلل مؤقت يمكن حله بإعادة التشغيل.
- إعادة تشغيل جهاز التوجيه (الراوتر): قم بإيقاف تشغيل الراوتر لمدة 10-15 ثانية ثم أعد تشغيله.
- التأكد من صحة كلمة المرور: تأكد من أنك تدخل كلمة المرور الصحيحة للشبكة.
- فتح صفحة تسجيل الدخول يدويًا: في بعض الأحيان، قد لا تظهر صفحة تسجيل الدخول تلقائيًا. افتح متصفح الويب وأدخل أي عنوان URL، يجب أن يتم توجيهك إلى صفحة تسجيل الدخول.
- إلغاء إعدادات البروكسي: تأكد من عدم تمكين إعدادات البروكسي في جهازك، التأكد من إعدادات الـ DNS: أحيانًا، قد تتسبب إعدادات DNS غير الصحيحة في المشكلة. حاول استخدام إعدادات DNS تلقائية أو تغييرها إلى Google DNS (8.8.8.8 و 8.8.4.4)، يمكنك إيقاف تشغيل البروكسي في إعدادات الشبكة.
- مسح إعدادات الشبكة: يمكنك محاولة نسيان الشبكة ثم إعادة الاتصال بها، اذهب إلى إعدادات الواي فاي WiFi، وانقر على الشبكة المعنية، ثم اختر “نسيان الشبكة” وأعد الاتصال بها.
- تحديث البرنامج الثابت (Firmware) للراوتر: تأكد من أن الراوتر محدث بآخر إصدار من البرنامج الثابت.
مشكلة يلزم تسجيل الدخول لشبكة الواي فاي WE وي، هي من المشكلات التي تظهر على الكثير من أنواع الراوترات من بينها راوتر “وي” في المملكة العربية السعودية، إضافة إلى راوتر تي بي لينك وداتا لينك وغيرها من أجهزة التوجيه الأخرى.
اقرأ المزيد: 8 خطوات لمعرفة كيف اقوي شبكة الواي فاي في البيت؟
نظام أندرويد تسجيل الدخول إلى الشبكة
وفي سياق الحديث عن حل مشكلة sign-in to wifi network تسجيل الدخول إلى شبكة wifi، الجدير ذكره هواتف أندرويد ظهرت عليها مشكلة تسجيل الدخول للواي فاي، ولحل مشكلة تسجيل الدخول إلى شبكة WiFi على جهاز أندرويد، يمكنك تجربة الخطوات التالية:
- إعادة تشغيل الجهاز: أعد تشغيل جهاز الأندرويد، فهذا قد يحل المشاكل المؤقتة المتعلقة بالاتصال بالشبكة.
- إعادة تشغيل جهاز التوجيه (الراوتر): قم بإيقاف تشغيل الراوتر ثم أعد تشغيله بعد 10-15 ثانية.
- نسيان الشبكة وإعادة الاتصال: اذهب إلى إعدادات > شبكة WiFi، ثم اضغط على اسم الشبكة التي تواجه مشكلة معها، واختر نسيان.
- بعد ذلك، ابحث عن الشبكة مجددًا وأدخل كلمة المرور لتسجيل الدخول.
- التحقق من صحة كلمة المرور: تأكد من أنك تدخل كلمة المرور الصحيحة للشبكة/ قد يكون من المفيد التحقق من إعدادات الشبكة باستخدام جهاز آخر.
- إيقاف وضع توفير الطاقة: في بعض الأحيان، قد يتسبب وضع توفير الطاقة في تعطيل اتصال WiFi.
- اذهب إلى إعدادات > البطارية وتأكد من إيقاف وضع توفير الطاقة أو وضع الطاقة المنخفضة.
- تحديث نظام أندرويد آخر اصدار : تأكد من أن جهاز الأندرويد يحتوي على أحدث تحديثات النظام.
- اذهب إلى إعدادات > النظام > تحديث النظام.
- إعادة تعيين إعدادات الشبكة: يمكنك إعادة تعيين إعدادات الشبكة لتصحيح المشكلات المتعلقة بالشبكة. اذهب إلى إعدادات > النظام > إعادة تعيين > إعادة تعيين إعدادات الشبكة، عليك الحذر إلى أن هذا سيؤدي إلى حذف جميع الشبكات المحفوظة وكلمات المرور.
- التحقق من إعدادات البروكسي: تأكد من عدم تمكين إعدادات البروكسي. اذهب إلى إعدادات > شبكة WiFi، اضغط على الشبكة المتصلة، ثم تحقق من إعدادات البروكسي وتأكد من أنها غير مفعلّة.
هذه الخطوات ستساعدك بكل تأكيد على حل مشكلة تعطل الواي فاي في الاندرويد والايفون نهائياً، طبقها على الهاتف لحل مشكلة اتصال الوايرلس على هاتف الذكي.
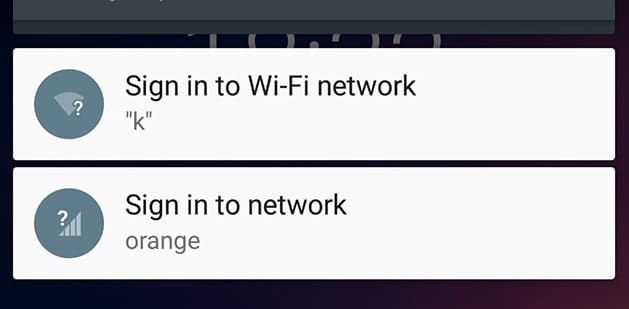
“أقرأ المزيد: حل مشكلة تعذر الاتصال بالشبكة الواي فاي
كيف تسجيل الدخول إلى شبكة wifi؟
لتسجيل الدخول إلى شبكة Wi-Fi، يمكنك اتباع الخطوات التالية حسب الجهاز الذي تستخدمه:
على أجهزة الكمبيوتر التي تعمل بنظام ويندوز Windows:
- انقر على رمز الشبكة اللاسلكية في شريط المهام.
- اختر الشبكة التي تريد الاتصال بها من قائمة الشبكات المتاحة.
- انقر على “اتصال”.
- أدخل كلمة المرور إذا طُلب منك ذلك، ثم انقر على “التالي” أو “اتصال”.
- بمجرد الاتصال، سترى رمز الشبكة يتغير ليشير إلى أنك متصل.
على أجهزة الكمبيوتر التي تعمل بنظام macOS:
على أجهزة الحاسوب التي تعمل بنظام ماك آو اس، إليك الخطوات:
- انقر على أيقونة Wi-Fi في شريط القائمة (في أعلى الشاشة).
- اختر الشبكة التي تريد الاتصال بها من قائمة الشبكات المتاحة.
- أدخل كلمة المرور إذا طُلب منك ذلك، ثم انقر على “انضمام”.
- ستعرف أنك متصل عندما ترى إشارة الشبكة في أيقونة Wi-Fi.
على الهواتف الذكية والأجهزة اللوحية (الايفون iPhone والاندرويد Android):
إليك كيفية تفعيل وتشغيل الواي فاي الوايرلس على هواتف الايفون واندوريد والخطوات كالتالي:
- على الايفون iPhone افتح “الإعدادات”.
- انقر على “Wi-Fi”.
- اختر الشبكة التي تريد الاتصال بها.
- أدخل كلمة المرور إذا طُلب منك ذلك، ثم انقر على “انضمام”.
- على جهاز الاندرويد Android: افتح “الإعدادات”.
- انقر على “الشبكة والإنترنت” أو “اتصالات” ثم “Wi-Fi”.
- اختر الشبكة التي تريد الاتصال بها.
- أدخل كلمة المرور إذا طُلب منك ذلك، ثم انقر على “اتصال”.
إعدادات جهاز الراوتر للاتصال بالإنترنت بشكل صحيح وسريع
إليك خطوات إعداد شبكة الوايرلس لأول مرة، وهي كالتالي:
- افتح متصفح الويب على جهاز الكمبيوتر أو الهاتف المتصل بالشبكة.
- أدخل عنوان IP الخاص بالراوتر في شريط العنوان (مثل 192.168.1.1 أو 192.168.0.1).
- أدخل اسم المستخدم وكلمة المرور الافتراضية (عادة ما تكون آدمن “admin” لكل منهما، إلا إذا قمت بتغييرها).
- ابحث عن إعدادات Wi-Fi ضمن إعدادات الراوتر.
- اضبط اسم الشبكة (SSID) وكلمة المرور كما ترغب.
- احفظ التغييرات وأعد تشغيل الراوتر إذا لزم الأمر.
اقرأ المزيد: تحديد وقت استخدام الواي فاي STC
ختاماً، تعرفنا في مقال اليوم على كيفية حل مشكلة sign-in to wifi network تسجيل الدخول إلى شبكة wifi بالتفصيل، وفيه قمنا بسرد كثير من الخطوات العملية التي من خلالها يمكنك حل مشكلة الدخول لشبكة الوايرلس على الهاتف الذكي أو أجهزة الكمبيوتر المكتبية واللوحية (اللاب توب).
********************************************