من الضروري أن تهتم بإجراء عمل نسخ احتياطي لإعدادات الراوتر بين الحين والآخر تحسبًا لمواجهة أي مشاكل أو أخطاء في المستقبل، خاصة إذا كنت من فئة المستخدمين الذين يميلون إلى إجراء العديد من التغييرات وتكوين ضوابط مختلفة من إعدادات الراوتر. في هذا الدليل، سنوضح لكم كيفية عمل نسخ احتياطي لإعدادات الراوتر باستخدام راوتر NETGEAR، ولكن ستظل الطريقة هي نفسها على أي راوتر آخر، مع اختلاف بسيط في طريقة الوصول إلى خيار النسخ الاحتياطي نظرًا لاختلاف واجهة الويب من شركة لأخرى ومن راوتر لآخر. إذا كنت تريد تخطي المقدمة، فانتقل إلى الفقرة الأولى لمعرفة الطريقة باختصار.
عمل نسخ احتياطي لإعدادات الراوتر
لماذا تحتاج إلى عمل نسخ احتياطي لإعدادات الراوتر هو سؤال مهم للغاية. فمن الممكن أن تجد نفسك أحيانًا في حاجة إلى عمل ريست للراوتر لاستعادته إلى وضع المصنع نتيجة عدم تذكر كلمة سر الواي فاي أو بيانات اعتماد تسجيل الدخول إلى صفحة الويب الخاصة به. ونظرًا لاحتواء بعض أجهزة الراوتر على زر Reset متطابق مع زر Restart، فمن الممكن أن يختلط عليك الأمر وتقوم بعمل Reset بدلاً من عمل ريستارت للراوتر. من الممكن أن يتسبب تحديث الراوتر في بعض المشاكل المؤقتة التي تفرض عليك إجراء عمل Reset لاستعادة الراوتر إلى وضع المصنع، وبعدها ربما لا تتذكر ما هي مجموعة الإعدادات والضوابط المفضلة التي قمت بضبطها سابقًا.
قد يهمك: حل مشكلة صفحة الراوتر لا تفتح والدخول إلى الاعدادات
من تعيين كلمة سر الواي فاي الخاصة بك، إلى تفعيل خاصية QoS، وحتى ضبط بعض أدوات الرقابة الأبوية أو التبديل بين نطاقي 2.4 جيجاهرتز و 5 جيجاهرتز أو قطع الاتصال عن بعض الأجهزة أو تأمين اتصالك بالإنترنت والاعتماد على بروتوكولات التشفير المتقدمة، جميعها إعدادات وضوابط تتطلب الاحتفاظ بنسخة احتياطية منها. الأخطاء البرمجية وهجمات الفيروسات والتلاعب في إعدادات الراوتر بواسطة أفراد أسرتك، جميعها أسباب قد تحتاج فيها إلى عمل نسخ احتياطي لإعدادات الراوتر واستعادتها مرة أخرى كلما وجدت نفسك في حاجة إليها. ولكن بطبيعة الحال، يعد عمل نسخ احتياطي لإعدادات الراوتر مهم جدًا كلما وجدت نفسك في حاجة لعمل إعادة تهيئة للراوتر واستعادته إلى وضع المصنع لإصلاح بعض المشاكل ثم بعد ذلك يمكنك استرجاع إعداداتك المفضلة.
█ كيفية عمل نسخ احتياطي لإعدادات الراوتر (أي جهاز)
من حسن الحظ يُمكنك الدخول إلى اعدادات الراوتر بسهولة من الكمبيوتر أو الهاتف، على الرغم من إننا نوصي باستخدام جهاز كمبيوتر في هذه الطريقة. لسوء الحظ، تختلف طريقة عمل نسخ احتياطي لإعدادات الراوتر من جهاز لآخر نتيجة التفاوت والاختلاف في شكل واجهة الويب الرسومية للإعدادات من شركة تصنيع لأخرى ومن طراز لآخر.
ولكن باختصار شديد، أنت تحتاج للبحث عن كلمة “Backup” ضمن إعدادات الراوتر، وإذا كان الراوتر لديك يدعم اللغة العربية، فابحث عن خيار “نسخ احتياطي”. وبمجرد إيجاد هذا الخيار، انقر فوقه، وانتظر حتى ينتهي الجهاز من عمل نسخ احتياطي لإعدادات الراوتر وتصدير ملف الإعدادات على جهاز الكمبيوتر الخاص بك.
في المستقبل، من أجل استعادة هذه الإعدادات مرة أخرى، قم بالدخول إلى إعدادات الراوتر مرة أخرى، وقم بالبحث في نفس الصفحة التي وجدت فيها خيار “Backup” عن خيار “Restore” أو “استعادة” وانقر فوقه، ثم ابدأ بالبحث عن مسار ملف النسخة الاحتياطية من الإعدادات الذي تحتفظ به على جهاز الكمبيوتر الخاص بك، وقم باستيراده، وانتظر حتى ينتهي الراوتر من عمل استرجاع للإعدادات الخاصة بك.
كما أشرنا، الطريقة لا تختلف كثيرًا من جهاز راوتر لآخر، وسنقوم بشرحها على راوتر NETGEAR في الخطوات التالية. فإذا كان لديك أي راوتر NETGEAR، فاتبع الخطوات التالية:
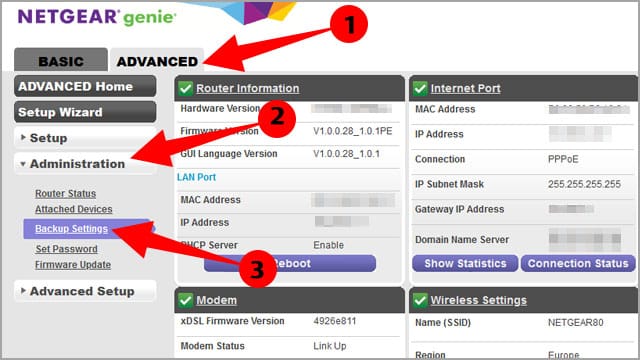
قم بالدخول إلى صفحة إعدادات الراوتر الخاصة بك، والتي عادةً ما يُمكن الوصول لها عن طريق كتابة عنوان IP الراوتر في شريط عنوان المتصفح. غالباً هذا العنوان هو “192.168.0.1” أو “192.168.1.1”. قم بكتابة هذا العنوان في شريط عنوان URL المتصفح من الأعلى ثم انقر فوق تسجيل الدخول.
اقرأ أيضًا: ما هي خاصية MU-MIMO ضمن مواصفات الراوتر الخاص بك
قم بتسجيل الدخول باستخدام اسم المستخدم وكلمة السر الموجودين في كتيب إرشادات الراوتر. إذا لم تقم بتغيير هذه البيانات سابقًا، فغالبًا اسم المستخدم هو “Admin” وكلمة السر هي “Password”. ولكن إذا لم تكن كذلك، فابحث عنها على الإنترنت أو في كتيب الإرشادات المرفق مع جهاز الراوتر الخاص بك.
بعد الدخول إلى صفحة إعدادات الراوتر، قم بالنقر فوق علامة تبويب “Advanced” من الأعلى، ثم انقر فوق خيار “Administration” من قائمة الخيارات المتواجدة على اليسار.
بعد توسيع قائمة خيارات “Administration” قم بالنقر فوق خيار “Backup Settings” وسيتم تحويلك إلى نافذة جديدة بها خيار النسخ الاحتياطي والاستعادة.
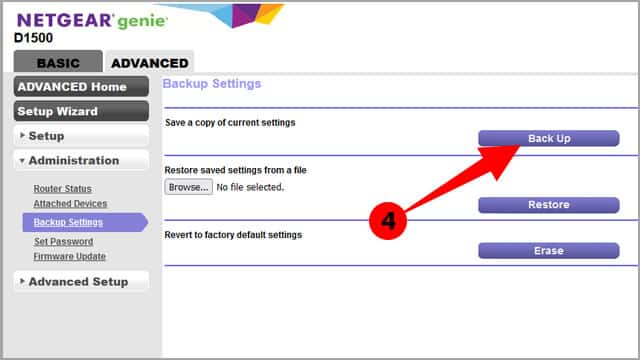
من أمام كلمة “Save Copy of current settings”، قم بالنقر فوق زر Backup وانتظر قليلاً حتى يتم تنزيل نسخة احتياطية من الإعدادات.
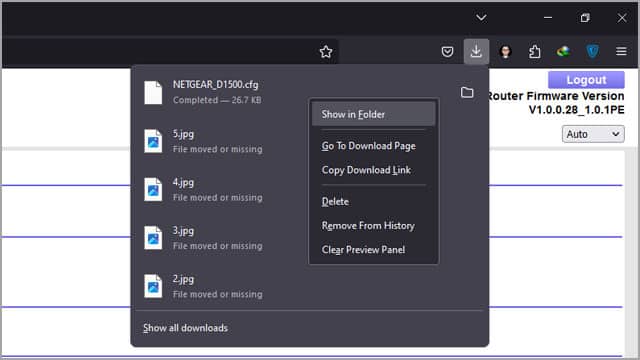
بمجرد تنزيل الملف، انقر فوق زر “التحميلات” الموجود في الركن العلوي من المتصفح، ثم اختر “Show in folder” وعلى الفور ستجد نفسك بداخل مجلد التحميلات حيث يتواجد ملف الإعدادات الخاص بك. احتفظ بهذا الملف في مكان آمن بحيث إذا وجدت نفسك في حاجة لاستعادة الإعدادات مرة أخرى في المستقل، فتتمكن من العثور عليه بسهولة.
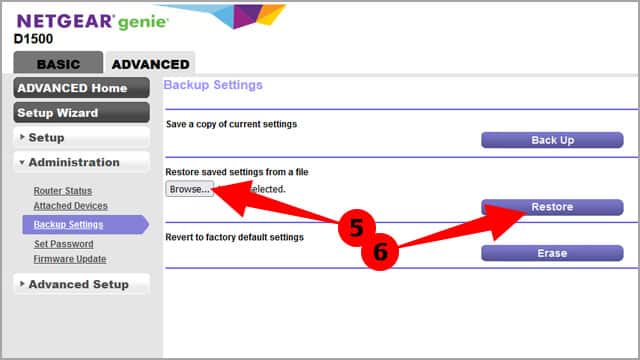
الآن، إذا افترضنا أنك في حاجة لاستعادة إعدادات الراوتر الخاص بك لأي سبب من الأسباب، فقم بالدخول إلى إعدادات الراوتر كما شرحنا منذ قليل، ثم انتقل إلى علامة تبويب “Advanced” ثم “Administration” ثم “Backup Settings” ثم انقر فوق زر “Browse” الموجود أسفل “Restore saved settings from a file” وابدأ بالبحث عن ملف الإعدادات الخاص بك الذي تحتفظ به على جهازك، وقم باستيراده بالنقر فوق زر “Open” وبمجرد العثور عليه واستيراده بداخل واجهة الويب، انقر فوق زر “Restore” ثم وافق على رسالة التأكيد بالنقر فوق زر “Ok” أو “Agree” أو “Yes”. وانتظر لحظات قليلة حتى يتم استعادة إعدادات الراوتر للإعدادات المفضلة الخاصة بك.
الخاتمة
من حسن الحظ، تقدم افضل شركات تصنيع الراوتر الرائدة كيفية إجراء عمل نسخ احتياطي لإعدادات الراوتر على صفحاتها الرسمية. فعلى سبيل المثال، يمكنك إيجاد كيفية عمل نسخ احتياطي لإعدادات راوتر D-Link ويمكنك إيجاد طريقة عمل نسخ احتياطي لإعدادات راوتر TP-Link وكذلك لأجهزة الراوتر الخاصة بشركة ASUS أو أجهزة شركة Linksys واي شركة أخرى. في الواقع، الطريقة هي نفسها على أي راوتر، البحث عن زر Backup لأجل عمل نسخ احتياطي لإعدادات الراوتر، ثم في المستقبل النقر فوق زر Restore والبحث عن ملف النسخة الاحتياطية من الإعدادات لاسترجاعها مرة أخرى.
اقرأ المزيد: حل مشكلة الراوتر متصل ولا يوجد انترنت
***********************

