يعد فصل النت عن برنامج معين على ويندوز 11 أمرًا مفيدًا في حال كنت تحاول الالتزام ببعض الاستراتيجيات التي تساعدك في الحفاظ على النطاق الترددي وتوفير باقة الانترنت الشهرية أو كنت تشعر أن هناك إحدى البرامج التي تستغل الوصول إلى الانترنت لانتهاك خصوصيتك أو حتى إن كنت تريد فقط التحكم في كيفية وصول البرامج إلى شبكة الانترنت. في هذا الدليل، سنعرض لكم أكثر من طريقة واحدة تساعدكم في فصل النت عن برنامج معين على ويندوز 11.
فصل النت عن برنامج
أحيانًا تتصرف بعض البرامج بطريقة عشوائية وتبدأ في استنزاف باقة الانترنت بوتيرة متسارعة للغاية إذا لم يكن هناك أي إجراءات يمكنك اتخاذها لكبح جماحها أو منع وصولها من الانترنت. على الرغم من إننا أوضحنا سابقًا كيفية وضع حد لاستهلاك بيانات الانترنت على ويندوز 11، إلا إنها قد لا تكون الطريقة الأمثل للحفاظ على الباقة الشهرية.
قد يهمك: مراقبة استخدام الانترنت على ويندوز بأكثر من طريقة
لقد تطرقنا أيضًا إلى طريقة تحديد سرعة النت للبرامج المثبتة على ويندوز 11. ولكن إذا كنت تريد فصل النت عن برنامج معين على ويندوز 11، فسيتعين عليك اتخاذ مسار مختلف تمامًا. الأمر بسيط للغاية، فأحيانًا تحاول بعض البرامج الوصول إلى الانترنت بشكل تلقائي لتستمر في تلقي أي تحديثات جديدة أو لمزامنة بياناتك. لذلك، يعد وصول البرامج إلى الانترنت بشكل دائم أمرًا مفيدًا في حد ذاته. ولكن إذا كانت هذه البرامج لا تمت بصلة إلى مهام المزامنة أو التخزين السحابي للبيانات، فهي تهدر مقدار كبير من باقة الانترنت الشهرية الخاصة بك دون أي مبرر أو سبب منطقي، هنا حيث يصبح فصل النت عن برنامج معين أمرًا في غاية الضرورة كما سنوضح انطلاقًا من السطور التالية.
■ الطريقة الأولى: فصل النت عن برنامج معين عبر جدار الحماية
يعد فصل النت عن برنامج معين عبر جدار الحماية الناري المدمج في ويندوز 11 (Windows Firewall) هي الطريقة الأمثل لتطبيق قواعد معينة تسمح لك بالتحكم في وصول البرامج المثبتة على النظام إلى شبكة الانترنت. للأسف الطريقة ليست سهلة للغاية أو مباشرةً إن صح التعبير، ولكنها الطريقة الأفضل على الإطلاق وأكثر سهولة من الطريقة الثانية التي سنتحدث عنها بعد قليل. بمجرد أن تعتاد على هذه الطريقة، فلن تواجه أي مشكلة فيما بعد من أجل منع أي برنامج من استقبال أو إرسال البيانات على نظامك. اتبع الإرشادات التالية كما هو موضح بالخطوات:
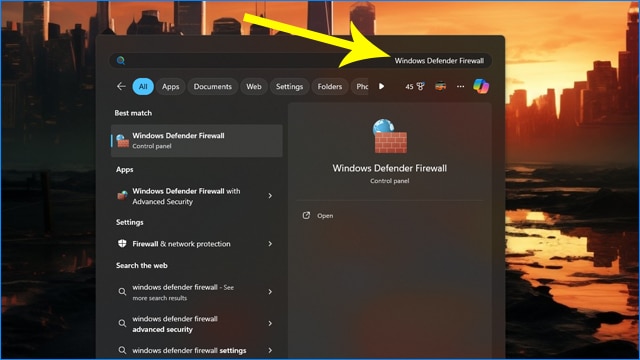
أولاً سنحتاج لفتح لوحة التحكم “Control Panel” عن طريق النقر فوق زر قائمة ابداء “Start Menu” ثم ابدأ بالبحث عن “Control Panel”. بدلاً من ذلك، يمكنك النقر فوق اختصار “Win + S” ثم ابدأ بالبحث عن “Windows Defender Firewall“. وقم بتشغيل تطبيق جدار الحماية من النتيجة الأولى.
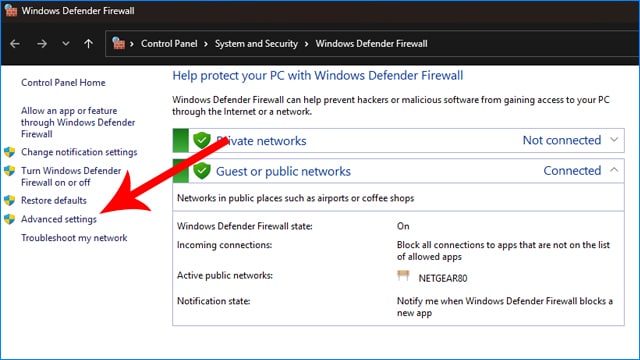
بعد ظهور نافذة لوحة تحكم جدار الحماية، انقر فوق رابط “Advanced Settings” من قائمة الروابط الظاهرة أمامك في الركن العلوي الأيسر كما هو موضح في صورة المثال السابق.
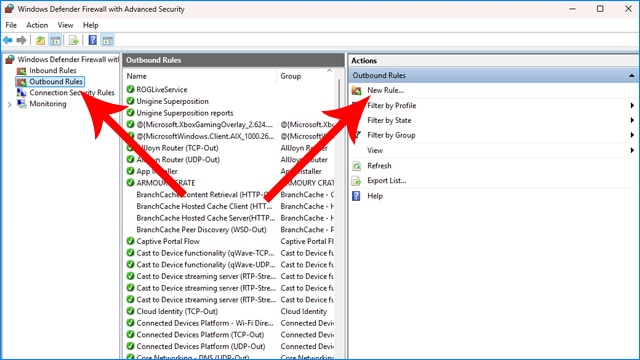
ستظهر لك نافذة جديدة تحت عنوان “Windows Defender Firewall with Advanced Security“. في هذه النافذة، قم بالنقر فوق زر “Outbound Rules” من الركن العلوي الأيسر. بعد ذلك، انقر فوق زر “New Rule” من أقصى اليمين.
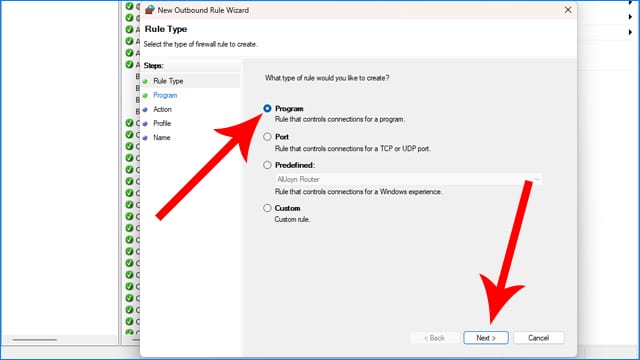
ستظهر لك نافذة جديدة باسم “New outbound rule wizard“، وعادةً ما يكون خيار “Program” قيد التشغيل بشكل افتراضي. بما إننا نريد فصل النت عن برنامج معين، فلن نقوم بتغيير القواعد في هذه النافذة وسنتركها على خيار “Program” كما هي. والآن، انقر فوق زر “Next” من الأسفل.
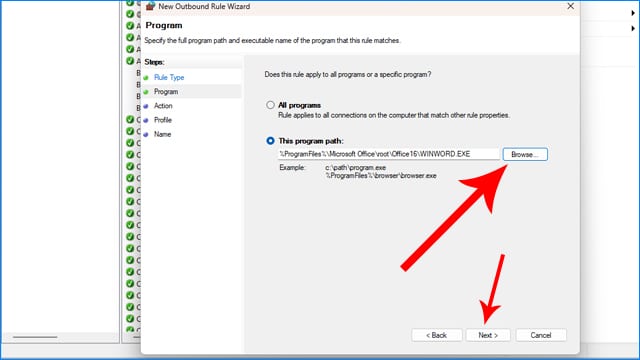
في الخطوة التالية، يسمح لك بالبحث عن مسار أيقونة تشغيل البرنامج الذي تود فصل الانترنت عنه. انقر فوق زر “Browse” من أمام “This Program Path” وابدأ بالبحث عن مسار أيقونة ملف التشغيل المسؤولة عن تشغيل البرنامج المُختار والتي عادةً ما تكون بتنسيق .exe افتراضيًا، يتم تثبيت جميع البرامج في قسم “براتيشن” النظام :C، ولذلك، ستجد معظم برامجك داخل هذا القسم، سواء في مجلد “Program Files” أو “Program Files (x86)”.
خُذ وقتك الكافِ في البحث عن أيقونة تشغيل البرنامج وبمجرد وصولك لها، قم بالنقر عليها بزر الفأرة الأيسر (كليك شمال) مرتين متتاليتين ليتم دمجها في قواعد برنامج الــ Firewall. إذا نظرتم إلى صورة المثال السابق، فسوف تلاحظن أنني قمت بإدراج أيقونة ملف تشغيل برنامج الــ Office 2016 Word ولكن بالتأكيد يمكنكم إضافة أي برنامج آخر من اختياركم. بعد أن تقوم باختيار البرنامج، انقر فوق زر “Next“.
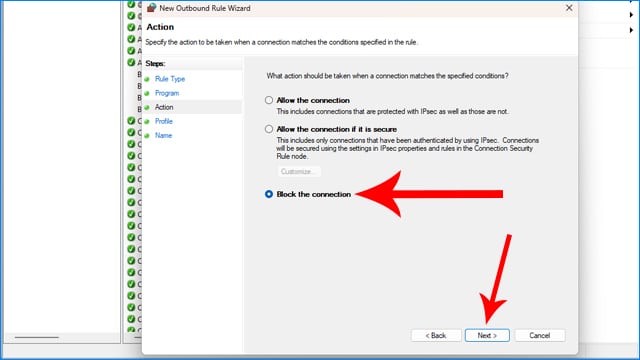
في النافذة التالية، يجب تحديد خيار “Block The Connection” والذي عادةً ما يكون قيد التشغيل بشكل افتراضي. بعد ذلك، قم بالنقر فوق زر “Next“. في النافذة التالية، لا تحاول تغيير أي شيء واترك الخيارات الثلاث: “Domain, Private, Public” قيد التشغيل كما هي. انقر فقط فوق زر “Next“
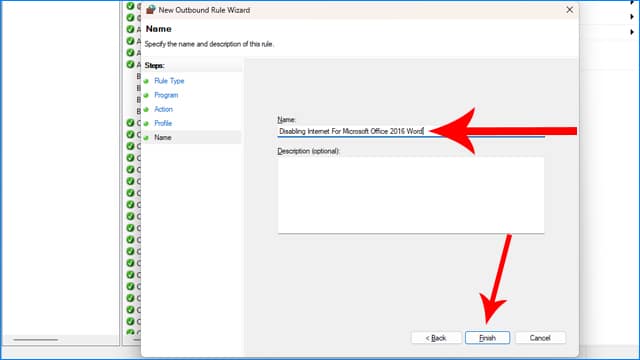
في الخطوة الأخيرة، يجب أن تعطِ اسمًا لهذا الإجراء. يمكنك تسميته بأي شيء من اختيار. فقط اكتب الاسم في خانة “Name“. يمكنك أيضًا كتابة وصف في خانة “Description” إذا كنت ترغب حقًا في ذلك. في النهاية، انقر فوق زر “Finish” وهذا هو كل شيء من أجل فصل النت عن برنامج معين على ويندوز 11 باستخدام جدار الحماية الناري. يمكنك تكرار نفس الخطوات مع أي برنامج آخر ترغب في قطع الانترنت عنه.
اقرأ أيضًا: كيفية قياس قوة شبكة WiFi على ويندوز 11
■ الطريقة الثانية: عبر موجه الأوامر
إذا كنت تستحسن الاعتماد على موجه الأوامر “Command Prompt” بدلاً من التعديل على أدوات لوحة التحكم والإعدادات المتقدمة، ففي هذه الطريقة سنوضح طريقة فصل النت عن برنامج معين على ويندوز 11 باستخدام موجه الأوامر. ومع ذلك، لدينا تحذير بسيط قبل أن نبدأ وهو أن هذه الطريقة أكثر تعقيدًا لأنها تتطلب منك سطر الأمر يدويًا. على كل حال، تابع معنا لتعرف الطريقة وحينها يمكنك اختيار الطريقة التي تفضلها.
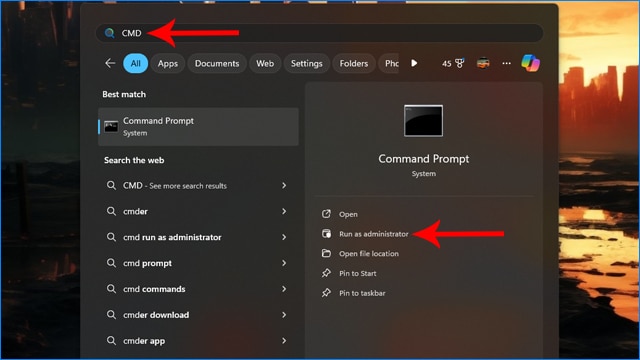
قم بالنقر فوق اختصار “Win + S” وابدأ بالبحث في مستطيل البحث عن “CMD” بدون الأقواس. من النتيجة قم بتشغيل موجه الأوامر بصلاحيات المدير “Run as administrator“.

الآن، ستحتاج لسطر الأمر التالي ولكن تمهل قليلاً:
netsh advfirewall firewall add rule name=”Block App Name” dir=out action=block program=”path” enable=yes
يجب أن تقوم باستبدال جميع الكلمات الموجودة بين الأقواس في الأمر السابق بما يتوافق مع طبيعة البرنامج الخاص بك ومساره. اتبع التوضيح التالي لتعرف بالضبط ما الذي يجب عليك تغييره في الأمر السابق:
كلمة “App Name“: يجب أن تقوم بوضع اسم البرنامج الذي ترغب في حظره بدلاً من هذه الكلمات.
كلمة “Path“: يجب أن تقوم بوضع مسار البرنامج الصحيح بدلاً من هذه الكلمة.
في النهاية، سيكون لديك أمر شبيه تقريبًا بنفس الأمر التالي:
netsh advfirewall firewall add rule name=”Block Edge” dir=out action=block program=”C:program files (x86)Microsoft\Edge\Application\msedge.exe” enable=yes
هكذا قمنا بقطع الانترنت عن متصفح Edge ويمكنك اتباع نفس الخطوات لقطع الانترنت عن أي برنامج آخر. فقط يجب أن تعرف ما هو المسار الصحيح لأيقونة ملف تشغيل البرنامج داخل قسم :C وكتابته بنفس الطريقة السابقة.
الخلاصة
باتباع الخطوات السابقة وتنفيذها بشكل صحيح، ستتمكن من فصل النت عن برنامج معين على ويندوز 11 بكل سهولة. بالتأكيد الطريقة الأولى هي الأفضل والأكثر سهولة، ولكنها متعددة الخطوات، ويجب أن تعتاد عليها حتى تتذكرها في كل مرة. ولكن إذا كان موجه الأوامر CMD يلاقي استحسانك ومُعتاد على استخدامه وتشعر معه براحة أكبر، فيمكنك أيضًا الاعتماد عليه. هذه الطرق هي الأفضل والأكثر فعالية من أجل فصل النت عن برنامج معين على ويندوز 11 دون الحاجة لاستخدام أي برامج أو أدوات خارجية تابعة لطرف ثالث على جهازك.
اقرأ المزيد: 8 خطوات تساعد في توفير باقة الانترنت على الهاتف
***************************

