سنستعرض لكم كيفية إنشاء نقطة اتصال واي فاي Hotspot على ويندوز 11. في ظل العصر الرقمي الذي نعيشه أصبح كل شيء تقريباً نقوم به على أجهزتنا الشخصية معتمد بشكل كبير على الاتصال بالإنترنت. سواء كنت في حاجة إلى مراسلة شخص ما أو التحقق من رسائل البريد الإلكتروني أو مشاهدة بعض مقاطع الفيديو على يوتيوب أو ممارسة بعض الألعاب الحماسية أو حتى لمزاولة أعمالك المهنية، في النهاية أنت في أمس الحاجة إلى اتصال دائم بالإنترنت.
نقطة اتصال واي فاي Hotspot
ولكن عند مواجهة مشكلة انقطاع اتصال الإنترنت على جهازك الذي تستخدمه، قد تبدأ في التفكير، ما هي الطرق البديلة من أجل توفير اتصال إنترنت على هذا الجهاز بالتحديد. في هذه الحالة ستبدأ في التفكير في الاتصال عبر جهاز آخر وهذه هي التقنية Tech التي نطلق عليها اسم Hotspot أو نقطة اتصال محمولة ساخنة. للمزيد من المقالات التي قد تهمك نوصيك بالاطلاع على ما هو الفرق بين الراوتر و المودم؟
اقرأ أيضاً: أفضل بطاقات الشبكة لإضافة واي فاي إلى أجهزة سطح المكتب
من خلال نقطة اتصال واي فاي Hotspot يمكنك توفير اتصال إنترنت على الكمبيوتر من خلال ربطه بهاتفك الذكي أو حاسوبك اللوحي أو العكس. فعلى سبيل المثال، إذا تم قطع اتصال الإنترنت على جهاز الكمبيوتر، وكنت قادر على الاتصال بالإنترنت على هاتفك الذكي من خلال خدمة الجوال، فيمكنك ربط الكمبيوتر بالهاتف الجوال عن طريق نقطة اتصال واي فاي Hotspot وبهذه الطريقة يمكنك الوصول إلى الشبكة العنكبوتية بكل حرية على جهاز الكمبيوتر.
باختصار شديد، تسمح نقطة اتصال واي فاي Hotspot عن طريق الهاتف الذكي القدرة على مشاركة اتصال الإنترنت مع جهاز الكمبيوتر أو الأجهزة المجاورة الأخرى والعكس صحيح. وهذا يعني أيضاً أنه في حالة كان جهاز الكمبيوتر لديك متصل بالإنترنت، فيمكنك مشاركة هذا الاتصال على الهواتف الذكية والأجهزة اللوحية وأجهزة اللاب توب المجاورة من خلال الكمبيوتر الرئيسي. ومن خلال هذا التقرير سوف نوضح لكم بالتفصيل كيفية إنشاء نقطة اتصال واي فاي Hotspot على أجهزة الكمبيوتر التي تعمل بنظام ويندوز 11.
كيفية إنشاء نقطة اتصال واي فاي Hotspot على ويندوز 11
من حسن الحظ أن ويندوز 11 يسمح بإمكانية إنشاء نقطة اتصال واي فاي Hotspot لمشاركة الإنترنت مع جميع الأجهزة المجاورة سواء عن طريق كابل الإيثرنت أو بواسطة الاتصال اللاسلكي WiFI. فإذا كنت تريد مشاركة الإنترنت من جهاز الكمبيوتر مع أي جهاز آخر قريب منك اتبع الخطوات التالية:
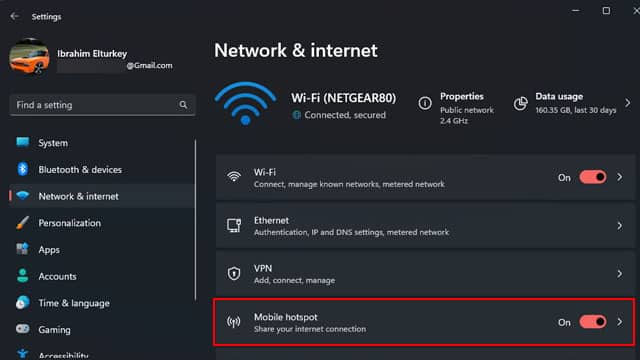
- أولاً قم بفتح تطبيق الإعدادات Settings على الكمبيوتر بواسطة النقر فوق اختصار Win + I.
- من قائمة الخيارات المتواجدة على يسار النافذة انقر فوق خيار Network & Internet.
- بعد ذلك قم بتفعيل المؤشر من أمام Mobile Hotspot لتفعيل نقطة الاتصال المحمولة.
- قم بالنقر فوق خيار Mobile Hotspot.
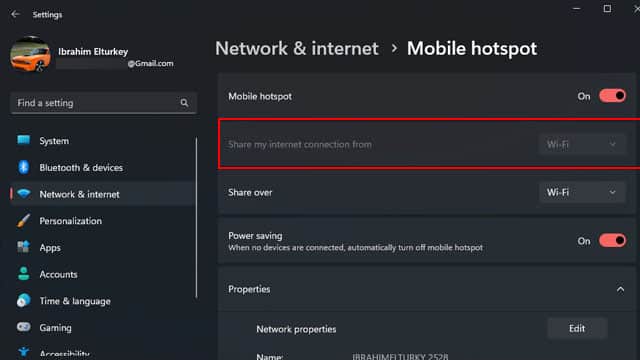
- ثم من أمام خيار Share My Internet Connection From انقر فوق أيقونة السهم المتجه إلى الأسفل واختر WiFi أو Ethernet.
- لاحظ أن الخيار الأخير متوقف على شكل اتصالك بالإنترنت على جهاز الكمبيوتر.

بهذا الشكل إذا كنت متصل بالإنترنت على جهاز الكمبيوتر الذي يعمل بنظام ويندوز 11 عبر الواي فاي، فلقد تم تفعيل نقطة اتصال واي فاي Hotspot وأصبحت جاهزة لمشاركة اتصال الإنترنت مع الأجهزة المجاورة. الآن، من على أجهزتك الأخرى، وليكن الهاتف الذكي أو الحاسوب اللوحي قم بالدخول إلى إعدادات الاتصال بالإنترنت ثم قم بالبحث عن شبكات الواي فاي المتاحة وقم بتسجيل الدخول إلى هذه الشبكة الجديدة عن طريق إدخال كلمة مرور شبكة الواي فاي وهكذا قد انتهى الأمر.
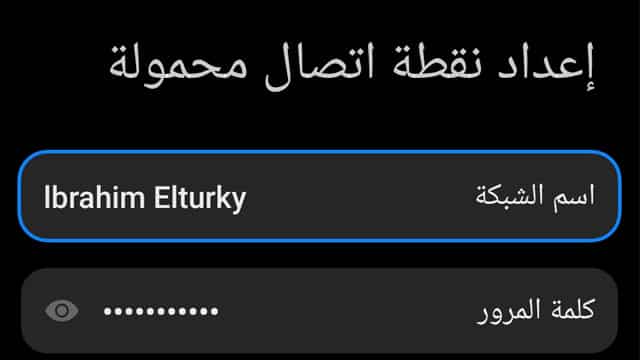
اقرأ أيضاً: حل مشكلة لم يتم التسجيل على الشبكة
لاحظ أن هذه العملية يمكن عكسها بكل سهولة أيضاً. بمعنى إذا افترضنا أنك لا تمتلك حالياً اتصال بالإنترنت على جهاز الكمبيوتر. بينما على هاتفك الذكي يتوافر اتصال بالإنترنت.
في هذه الحالة ستحتاج إلى تفعيل نقطة اتصال واي فاي Hotspot على هاتفك الذكي أولاً ثم تذهب إلى الكمبيوتر وتبدأ بالبحث عن شبكات الواي فاي المتاحة ثم تقوم بالاتصال عبر شبكة الهاتف الذكي. في هذه الحالة ستُطالب بإدخال كلمة سر الشبكة، وحينها يمكنك تعيين كلمة سر جديدة من على الهاتف عن طريق النقر فوق “إعداد نقطة اتصال محمولة” وتعيين كلمة مرور، كما ويمكنك تعيين اسم مختلف للشبكة أيضاً.
كيفية التعديل على إعدادات نقطة الاتصال المحمولة على ويندوز 11
يسمح لك ويندوز 11 بالقدرة على تكوين إعدادات نقطة الاتصال المحمولة بما يتماشى مع متطلباتك بحيث أن تكون قادراً على تعيين كلمة مرور مختلفة عن الكلمة الافتراضية أو تغيير اسم نقطة الاتصال المحمولة أو السماح للأجهزة المتصلة بمشاركة اتصال الإنترنت عبر الواي فاي WiFi أو حتى اتصال البلوتوث. ولتحديد ما إذا كانت الأجهزة المجاورة سوف تتصل بالكمبيوتر عبر اتصال الواي فاي أو البلوتوث اتبع الخطوات التالية:
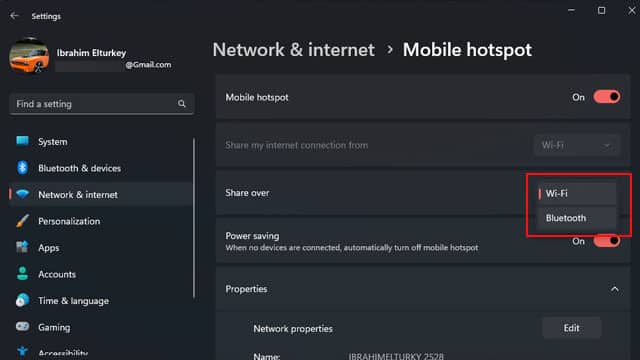
- أولاً قم بفتح نافذة الإعدادات عن طريق النقر على اختصار Win + I.
- بعد ذلك من قائمة الخيارات على يسار النافذة اختر Network & Internet.
- قم بالنقر فوق Mobile Hotspot.
- الآن من أمام خيار “Share Over” اختر طريقة الاتصال للأجهزة الأخرى سواء من خلال اتصال WiFi أو البلوتوث. ولكن إذا قمت بتعيين اتصال البلوتوث فتذكر أن تتأكد من إقران الأجهزة المجاورة بالكمبيوتر عن طريق اتصال البلوتوث أولاً.
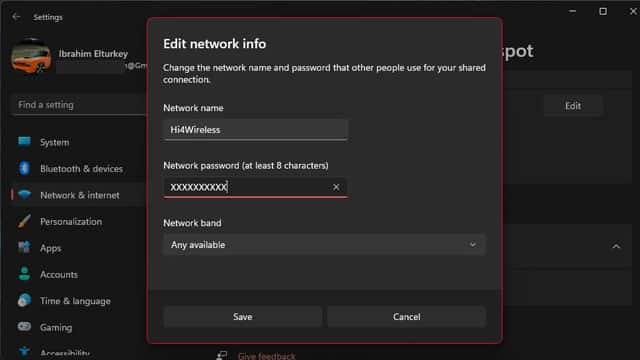
أما من أجل تغيير اسم الشبكة أو كلمة المرور قم بالتمرير إلى الأسفل في نفس النافذة وانقر فوق خيار Edit ومن هناك يمكنك تغيير اسم نقطة الاتصال المحمولة إلى أي اسم تختاره من خلال كتابته في مربع “Network Name” ويمكنك تعيين كلمة مرور جديدة في الخانة المتواجدة أسفل “Network Password” ولكن يجب ألا تقل كلمة المرور عن 8 حروف أو أرقام.
في النهاية بمجرد الانتهاء من إعداد وتكوين إعدادات نقطة الاتصال المحمولة على جهاز الكمبيوتر الذي يعمل بنظام ويندوز 11 وتوصيل الأجهزة المجاورة بنقطة الاتصال أصبح لديك القدرة على الوصول إلى الإنترنت بسهولة على أجهزتك الأخرى. هذه التقنية رائعة في حالات عديدة منها إذا كان الهاتف الذي تستخدمه غير قادر على الوصول إلى شبكة الواي فاي بسبب سوء التغطية من الراوتر أو سوء استقبال مودم الهاتف نفسه، ففي هذه الحالة أصبح بإمكانك الوصول إلى الإنترنت على الهاتف من خلال عملية تبادل البيانات بين الكمبيوتر والهاتف الذكية.
باختصار شديد فإن الكمبيوتر حالياً يعمل بمثابة وسيط لتوصيل الإنترنت من الراوتر إلى الهاتف الذكي أو الحاسوب اللوحي. ومع ذلك، ستظل هناك بعض القيود التي ينبغي أن تكوم مستعد على مواجهتها مثل تدني السرعة بشكل ملحوظ أو تقطع الإشارة بين الحين والآخر.
الخاتمة
هذا هو كل شيء تحتاج لمعرفته من أجل إنشاء نقطة اتصال واي فاي Hotspot على ويندوز 11. لاحظ فقط أنه في حالة عدم وجود أي أجهزة مجاورة متصلة بنقطة الاتصال المحمولة فسوف يتم تثبيط نشاط نقطة الاتصال على ويندوز 11 بشكل تلقائي وستضطر على معاودة تفعيلها يدوياً مرة ثانية. وهي في الواقع ميزة ذكية من أجل توفير الطاقة ولكن بمجرد أن تقوم بربط أي جهاز بنقطة الاتصال المحمولة التي أنشأتها ستظل نقطة الاتصال قيد التشغيل طوال فترة ربط الأجهزة إلى أن تدخل الأجهزة المتصلة بنقطة الاتصال المحمولة في حالة من الخمول.
اقرأ أيضاً: اخفاء شبكة الواي فاي من الراوتر للحماية من السرقة
*******************

