على أنظمة التشغيل ويندوز سواء كان ويندوز 10/11 يعتبر محول الشبكة أو Network Adapter من مكونات الهاردوير الأساسية المسؤولة عن السماح بإمكانية الاتصال بالإنترنت والشبكة العنكبوتية العالمية وذلك عبر الاتصال السلكي (كابل الإيثرنت) أو الاتصال اللاسلكي (WiFi). أحياناً من الضروري معرفة ما هي أقصى سرعة لكرت الشبكة على جهاز الكمبيوتر الخاص بك لأسباب عديدة.
اقصى سرعة لكرت الشبكة
على سبيل المثال من الضروري التحقق من اقصى سرعة لكرت الشبكة للتأكد مما إذا كان محول الشبكة Network Adapter يعمل وفقاً للمواصفات الفنية المًعلن عنها من قِبل الشركة المُصنعة أو موقع البيع والحصول على سرعة الإنترنت الكاملة التي يدعمها طبقاً لمواصفاته المصنعية وهذا بدوره قد يساعدك فيما بعد على تشخيص مشاكل الإنترنت والشبكة بوجه عام. في نفس الوقت إذا كنت تُخطط لترقية خطة الإنترنت الخاصة بك إلى خطة أعلى من حيث النطاق الترددي أو تُفكر في الانتقال إلى مزود خدمة أخر فيجب أن تتأكد من قدرة محول الشبكة لديك على جهاز الكمبيوتر من دعمه للسرعات الجديدة للاستفادة منها بشكل كامل.
والجدير بالذكر أن هذه المعلومات مختلفة تماماً عن طُرق قياس سرعة النت لأننا بصدد معرفة اقصى سرعة لكرت الشبكة أو محول الشبكة المعروف باسم Network Adapter سواء كان سلكي أو لاسلكي أو كليهما وذلك ضمن مواصفاته الفنية ولسنا بصدد معرفة أقصى سرعة إنترنت مسموحة لك من مزود الخدمة.
فإذا افترضنا أن اقصى سرعة لكرت الشبكة لديك على الكمبيوتر سواء كان سلكي أو لاسلكي أو كليهما معاً هي 100 ميجابت على الثانية فهذا يعني أنه إذا كنت تخطط للترقية إلى سرعة أعلى من هذه السرعة مثل 300 ميجابت فهذا يعني أنك في حاجة إلى شراء إحدى أفضل بطاقات الشبكة التي تدعم السرعات الجديدة قبل التعاقد عليها. في حالات أخرى إذا كنت تستخدم محول شبكة USB ولا يتضمن أي معلومات حول مواصفاته الفنية فيمكنك بهذه الطريقة التحقق من سرعاته المدعومة بواسطة الويندوز للتأكد مما إذا كان قادراً على دعم السرعات القصوى التي يقدمها لك مزود الخدمة.
بغض النظر عن السبب الذي قد يدفعك للتحقق من اقصى سرعة لكرت الشبكة الخاص بك فإن الأخبار الجيدة هي أن ويندوز يتيح لك معرفة هذه المعلومات من خلال مجموعة بسيطة من الطرق والتي من ضمنها لوحة الإعدادات Settings ولوحة التحكم Control Panel وكذلك من خلال أداة سطر الأوامر Command Prompt أو أداة PowerShell. بعد قولي هذا لم يعد متبقي لنا سوى أن نستعرض لكم هذه الطرق من أجل التحقق من اقصى سرعة لكرت الشبكة على الكمبيوتر من خلال الفقرات التالية.
أولاً: التحقق من اقصى سرعة لكرت الشبكة من داخل إعدادات ويندوز
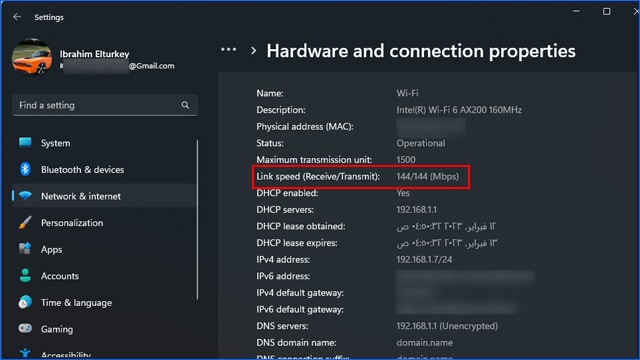
لمعرفة اقصى سرعة لكرت الشبكة Network Adapter بواسطة إعدادات نظام التشغيل Settings على ويندوز 10 أو ويندوز 11 اتبع الخطوات الموضحة أدناه:
- قم بفتح لوحة الإعدادات Settings من خلال النقر على أيقونة شعار الويندوز والبحث عن Settings.
- من قائمة الخيارات المتواجدة على يسار النافذة اختر تبويب Network & Internet.
- على ويندوز 10 انقر فوق خيار Status.
- على ويندوز 10 أو ويندوز 11 قم بالتمرير إلى الأسفل وانقر فوق رابط أو خيار Hardware and connection properties.
الآن على حسب نوع اتصالك الحالي سواء كان Ethernet أو WiFi يجب أن تنظر أمام Name لحالة الاتصال الخاصة بك حالياً سواء كان سلكي أو لاسلكي. إذا كنت متصل سلكياً عبر كابل الإيثرنت فستجد اقصى سرعة لكرت الشبكة التي يدعمها للاتصال السلكي أمام Link Speed (Receive/Transmit): أما إذا كان نوع اتصال حالياً لاسلكياً فقم بالتمرير إلى الأسفل حتى تصل إلى قسم WiFi وانظر أمام نفس الخيار Link Speed (Receive/Transmit): وهذه هي اقصى سرعة لكرت الشبكة الخاص بك في حالة الاتصال السلكي أو اللاسلكي حسب حالة اتصالك حالياً.
ثانياً: التحقق من اقصى سرعة لكرت الشبكة من خلال لوحة التحكم
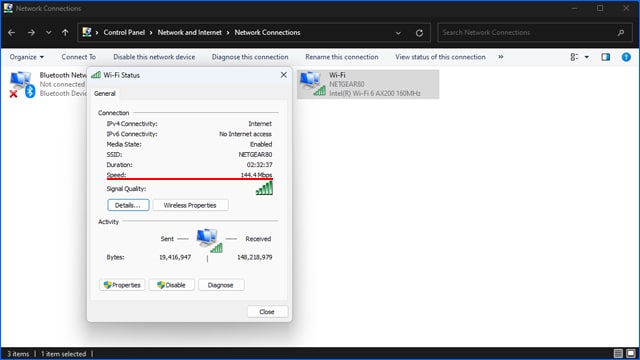
تتيح لك لوحة التحكم Control Panel في ويندوز التحقق من اقصى سرعة لكرت الشبكة من خلال إعدادات Network Adapter وذلك يتضمن كل من ويندوز 10/11 فهيا بنا نوضح لكم الخطوات كالتالي:
- افتح لوحة التحكم Control Panel عن طريق البحث عنها في قائمة Start.
- ثم انقر فوق فئة Network and Internet.
- ثم انقر فوق Network and sharing center.
- بعد ذلك انقر فوق رابط Change Adapter Settings من الركن العلوي الأيسر.
- على حسب نوع اتصالك الحالي انقر فوق Network Adapter بزر الفأرة الأيسر مرتين متتاليتين. فإذا كان اتصالك الحالي سلكياً فانقر فوق Ethernet Adapter أما إذا كان اتصالك لاسلكياً فانقر فوق WiFi Adapter.
- ثم انظر أمام قيمة Speed وهذه هي اقصى سرعة لكرت الشبكة الحالي على الكمبيوتر.
بهذه الطرق البسيطة يُمكنك التحقق من سرعة محول الشبكة السلكي واللاسلكي. ولكن إذا كنت متصل حالياً سلكياً فلن تستطيع تحديد السرعة التي تدعمها بطاقة الشبكة في حالة الاتصال اللاسلكي والعكس الصحيح. بمعنى أنه إذا كنت متصل حالياً لاسلكياً فلن تتمكن من معرفة اقصى سرعة لكرت الشبكة أثناء الاتصال السلكي. ولذلك للتأكد من سرعة بطاقتك سيتعين عليك تجربة الاتصال السلكي والسلكي لمعرفة السرعة القصوى المدعومة من البطاقة في كلتا الحالتين. أحياناً تكون السرعة القصوى في الحالتين مماثلة ولكن الأمر يستحق التحقق يدوياً للتأكد قبل الترقية إلى خط إنترنت ذات سرعة أعلى.
اقرأ أيضاً: كيفية معرفة عنوان الماك ادرس MAC Address للكمبيوتر
ثالثاً: معرفة سرعة محول الشبكة بواسطة موجه الأوامر Command Prompt
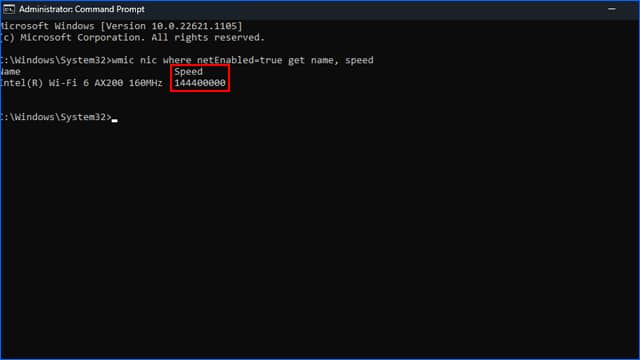
إذا كنت تفضل الاعتماد على أداة سطر الأوامر Command Prompt في ويندوز فيمكنك الالتزام بالشرح الموضح أدناه لمعرفة سرعة محول الشبكة السلكي واللاسلكي:
- قم بفتح قائمة البدء Start.
- ثم ابدأ بالبحث عن Command Prompt وافتح موجه الأوامر كمدير مسؤول Run As Administrator.
- قم بنسخ ولصق هذا الرابط في موجه الأوامر ثم انقر فوق مفتاح Enter:
- wmic nic where netEnabled=true get name, speed
- ستحصل على اسم بطاقة الشبكة الحالية أسفل فئة Name والسرعة أسفل فئة Speed. ولكن لاحظ أن السرعة التي يعرضها موجه الأوامر محسوبة بقيمة البيت Bits وليس بالميجابت.
رابعاً: معرفة اقصى سرعة لكرت الشبكة بواسطة أداة PowerShell
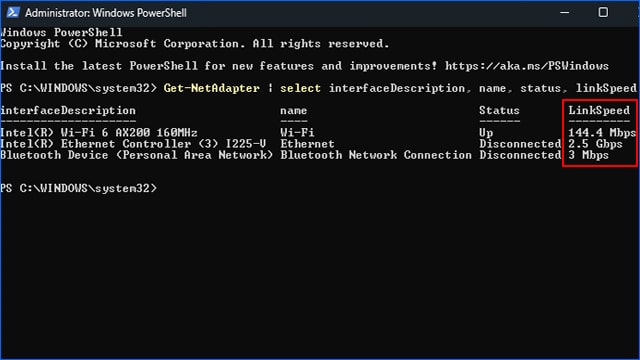
بدلاً من جميع الطرق السابقة يمكنك أيضاً التحقق من سرعة محول الشبكة على ويندوز 10/11 باستخدام أداة سطر الأوامر PowerShell من خلال اتباع الشرح التالي:
- افتح قائمة البدء Start.
- ثم ابدأ بالبحث عن PowerShell وقم بفتح الأداة كمدير مسؤول Run As Administrator.
- قم بنسخ ولصق هذا الأمر في نافذة PowerShell ثم انقر فوق مفتاح Enter:
- Get-NetAdapter | select interfaceDescription, name, status, linkSpeed
حينها ستحصل على تفاصيل تشتمل على أسماء جميع بطاقات الشبكة المتصلة بالكمبيوتر وسرعاتها حتى في حالة عدم الاتصال بإحداها. على سبيل المثال ستجد في الصورة السابقة أن الكمبيوتر لدي متصل لاسلكياً وأن سرعة البطاقة اللاسلكية القصوى هي 144 ميجابت في حين أن السرعة القصوى لمحول الشبكة السلكي هي 2.5 جيجابات على الرغم من أنني لست متصل بالإنترنت سلكياً.
الخاتمة
هذه كانت جميع الطُرق الممكنة من أجل التحقق من اقصى سرعة لكرت الشبكة السلكي أو اللاسلكي على جهاز الكمبيوتر الخاص بك. فإذا كنت تريد الترقية إلى خطة إنترنت ذات نطاق ترددي أعلى من خطتك الحالية فيجب أن تتأكد من توافق السرعة القصول لمحول الشبكة الخاص بك سلكياً أو لاسلكياً – حسب طريقة اتصالك بالإنترنت – مع السرعة القصوى لخطة الإنترنت الجديدة. أيضاً هذه طريقة بسيطة لمعرفة السرعة القصوى لبطاقات الشبكة لديك على الكمبيوتر في حالة كنت تحتاج لمعرفة هذه المعلومات من أجل تشخيص المشكلات أو أي شيء من هذا القبيل.
اقرأ أيضاً: حل مشكلة اختفاء شبكة الواي فاي ويندوز 11
*****************************

