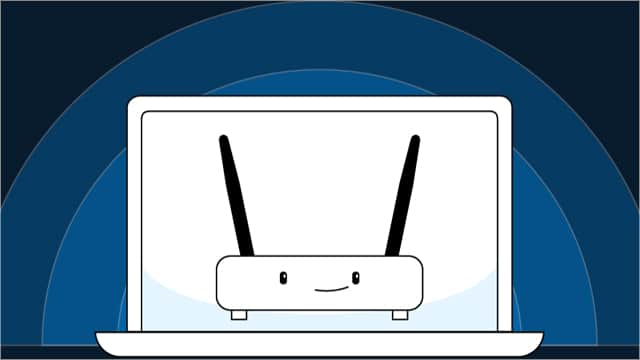في الماضي، من أجل تحويل الكمبيوتر الى راوتر كان من الضروري أن يحتوي جهاز الكمبيوتر على أفضل بطاقات الشبكة المزدوجة – أي بطاقتين شبكة. ثم الخوض في عدد كبير من الإعدادات لضبط بطاقة الشبكة الثانية وتحويلها إلى راوتر أو نقطة اتصال. بهذا الشكل، يبدأ الكمبيوتر في مشاركة اتصال الإنترنت مع الأجهزة القريبة، تمامًا كما لو كان جهاز راوتر.
تحويل الكمبيوتر الى راوتر
ولكن مع إصدار Windows 10 1607 منحت مايكروسوفت القدرة على استخدام جهاز الكمبيوتر كنقطة توزيع لاتصال الإنترنت، سلكيًا أو لاسلكيًا. بالطبع يتضمن ويندوز 11 نفس الإمكانية أيضًا. الآن، بات فعلاً من الممكن تحويل الكمبيوتر الى راوتر دون الحاجة إلى إضافة المزيد من بطاقات الشبكة. كل ما تحتاج له هو توصيل الكمبيوتر الأساسي بالإنترنت عبر كابل الإيثرنت أو شبكة الواي فاي. ربما تتساءل ما هي الفكرة من تحويل الكمبيوتر الى راوتر طالما كان هناك اتصال متوفر بالإنترنت.
قد يهمك: حل مشكلة انقطاع اتصال WiFi المتكرر على هواتف سامسونج
في الحقيقة الأسباب عديدة، ولكن أهمها تتلخص في حالة توصيل جهاز الكمبيوتر الخاص بك بالراوتر عبر كابل إيثرنت، ولا يوفر هذا الراوتر اتصال واي فاي، أو لا تمتلك كلمة سر الواي فاي لهذه الشبكة على الرغم من أن المالك سمح لك بتوصيل جهاز الكمبيوتر الخاص بك سلكيًا. ستشعر أنك مقيّد لعدم قدرتك على استخدام الإنترنت على جميع أجهزتك الأخرى باستثناء الكمبيوتر. هذا الأمر يحدث كثيرًا أثناء استخدام شبكات الواي فاي العامة والتي لا تسمح عادةً سوى باتصال جهاز واحد فقط.
في بعض الحالات الأخرى، قد يكون مسوح لك في محل العمل باستخدام الكمبيوتر المتصل بالإنترنت سلكيًا، ولكن لا توجد وسيلة لتوصيل أجهزتك الأخرى لاسلكيًا. بالتالي، بغض النظر عن السبب، من المؤكد أنك ستحتاج في بعض الحالات إلى تحويل الكمبيوتر الى راوتر لتوزيع اتصال الواي فاي على أجهزتك الأخرى دون أن تدخل في نقاش قد يسبب لك الإحراج أو للتحايل على مشكلة عدم دعم الراوتر لاتصال الواي فاي. باختصار، أفضل خيار أمامك هو أن تتعلم كيفية إنشاء نقطة اتصال واي فاي Hotspot على ويندوز وتبدأ في تحويل الكمبيوتر الى راوتر. هذا هو بالفعل ما سنتناوله بالتفصيل من خلال هذا الدليل.
كيفية تحويل الكمبيوتر الى راوتر بدون برامج
كما أشرنا منذ قليل: ما تحتاج له هو التأكد أن جهاز الكمبيوتر لديك يتمتع بالوصول إلى الانترنت السلكي أم اللاسلكي. وهذا لكي نستخدمه كمصدر توزيع للإشارة من خلال الهوائيات الخاصة بك. وبعد ذلك اتبع الخطوات التالية:
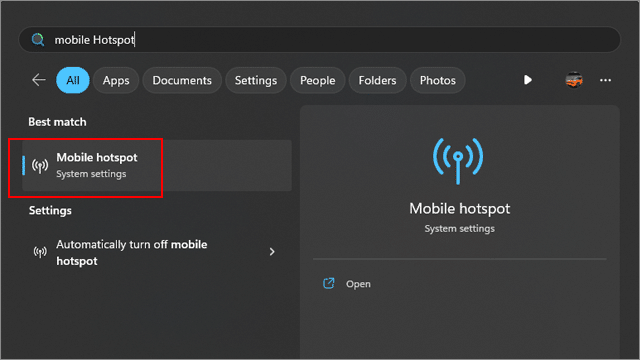
قم بفتح قائمة Start وابدأ بالبحث عن خدمة Mobile Hotspot وقم بتشغيل التطبيق من النتيجة الأولى. إذا لم تجد هذه الخدمة في النتائج، فسيتعين عليك تحديث جهاز الكمبيوتر.
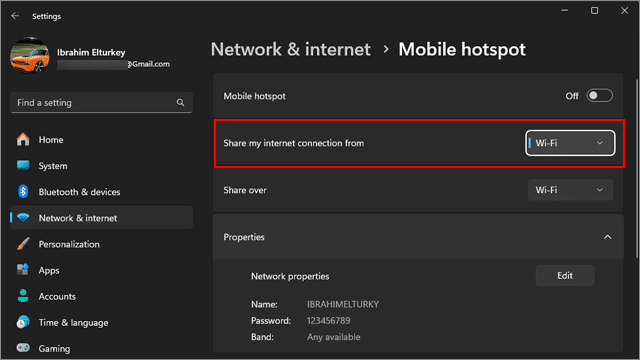
افتراضيًا، تكون خدمة Mobile Hotspot معطلة ولذلك، ستحتاج للنقر على خيار Share my internet connection from، وتختار ما إذا كنت تريد مشاركة الاتصال عبر شبكة واي فاي WiFi أو عبر كابلات DSL. في معظم الحالات، أنت تحتاج لاختيار WiFi. لذا، من خلال اختيار WiFi، سيتم توزيع اتصال الإنترنت من الكمبيوتر إلى الأجهزة المجاورة لاسلكيًا.
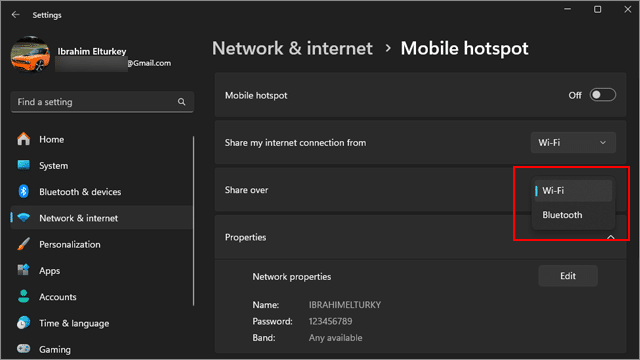
بعد ذلك، يمكنك النقر فوق خيار “Share Over” واختيار مشاركة الاتصال عبر الواي فاي أو البلوتوث. افتراضيًا، يقوم ويندوز بمشاركة اتصال الإنترنت عبر الواي فاي، وهذا هو بالطبع الأفضل من اتصال البلوتوث، سواء من حيث سرعة نقل البيانات أو جودة الاتصال أو مساحة التغطية أو لفترات زمنية أطول.
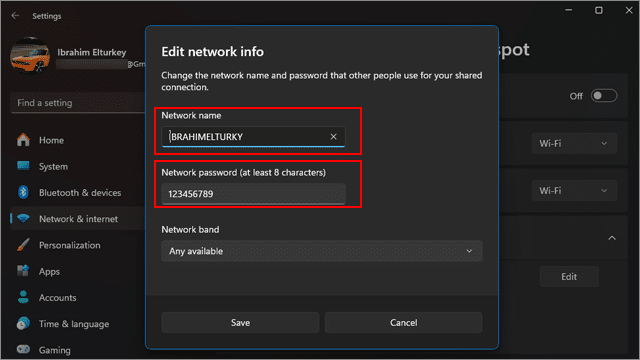
ثم من أسفل قسم Properties انقر فوق علامة تبويب “Edit” وقم بتعيين اسم جديد لهذه الشبكة وكلمة مرور من اختيارك. هذه خطوة ضرورية بالطبع لأن هذا الاسم هو اسم الشبكة الذي سيظهر بداخل إعدادات WiFi على أجهزتك الأخرى. وكلمة المرور كذلك ستكون سبيلك لتسجيل الدخول إلى شبكة التوزيع.
وبالتالي، كل ما ستحتاج له على أجهزتك الأخرى هو البحث عن شبكات الواي فاي المتاحة والدخول إلى اسم شبكة الكمبيوتر التي قمت بتعيينها الآن والتسجيل بكلمة المرور أيضًا. بعد تعيين اسم الشبكة وكلمة المرور، انقر فوق زر Save من الأسفل لحفظ الإعدادات.
اقرأ أيضًا: أفضل قنوات الواي فاي على تردد 5 جيجاهرتز
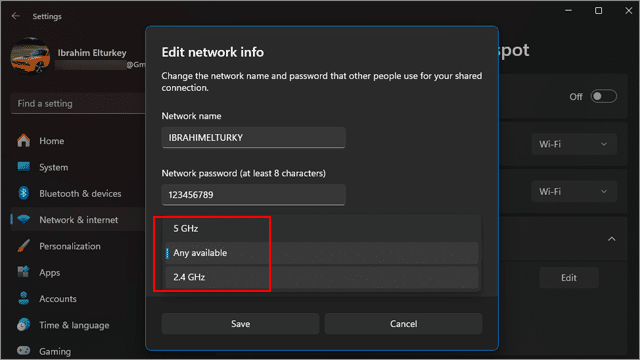
بعد ذلك في خانة “Any Available” يمكنك التبديل بين نطاقي 2.4 جيجاهرتز و 5 جيجاهرتز. يمكنك ترك الخيار على ما هو عليه. ولكن من الأفضل اختيار نطاق 5 جيجاهرتز إذا كنت بصدد استخدام جهاز بلوتوث بجانب أجهزتك الأخرى التي سيتم توصيلها بالكمبيوتر. فيما عدا ذلك، يمكنك ترك الخيار كما هو أو اختيار نطاق 2.4 جيجاهرتز.
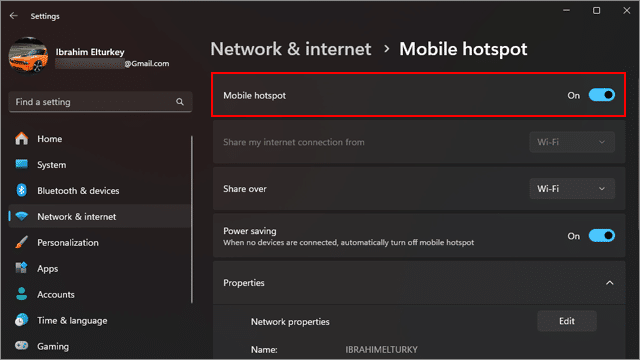
الآن، لأجل تحويل الكمبيوتر الى راوتر، لم يعد متبقِ سوى أن تقوم بتفعيل مشاركة الاتصال من أمام خيار Mobile Hotspot. والآن تم تحويل الكمبيوتر الى راوتر بالفعل. الخطوة التالية هي الانتقال إلى أجهزتك الأخرى لكي تقوم بتوصيلها بالإنترنت عبر جهاز الكمبيوتر.
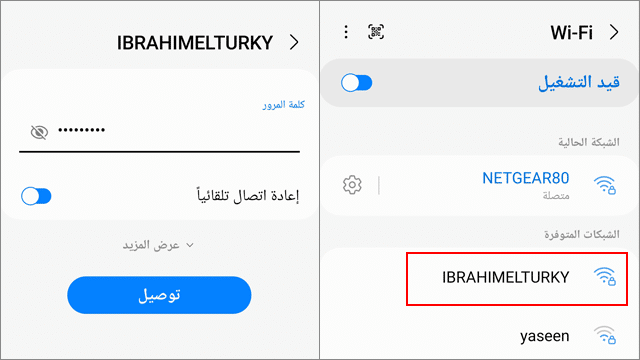
سنفترض أنك تريد توصيل هاتفك الذكي بالإنترنت عبر جهاز الكمبيوتر. إذاً، على هاتفك، قم بفتح قائمة إعدادات الواي فاي وابدأ في البحث عن شبكات الواي فاي المتاحة. بمجرد العثور على شبكة الواي فاي، قم بإدخال كلمة المرور التي قمت بتعيينها على جهاز الكمبيوتر. في النهاية انقر فوق زر “توصيل”. الخبر الجيد أنك تمكنت بالفعل من تحويل الكمبيوتر الى راوتر. ولكن هناك تحذير وحيد وهو أن ويندوز 10/11 لا يسمح لك سوى بتوصيل 8 أجهزة فقط بهذه الطريقة.
الخاتمة
في هذا الدليل المبسط تعرفنا على كيفية تحويل الكمبيوتر الى راوتر. من خلال هذه الطريقة يُمكن استخدام الكمبيوتر كجهاز توزيع لاسلكي لشبكة الإنترنت. لسوء الحظ، تتطلب عملية الاتصال السلكي عبر كابل الــ USB المزيد من البرامج والخطوات المعقدة للغاية. لذا، نأمل ألا تكون في حاجة لها، وبنسبة 100% لن تكون كذلك لأن أي هاتف أو جهاز لوحي قادر يدعم بالفعل اتصال الواي فاي. هذه حيلة رائعة عندما تتعرض لنسيان دفع فاتورة الهاتف أو تجديد الباقة ويتحول هاتفك إلى قطعة زجاج بدون إنترنت. أو إذا وجدت نفسك تتعامل مع شبكة واي فاي عامة لا تتيح لك إلا اتصال جهاز واحد فقط. ربما جهاز التوجيه لديك بدأ في التصرف بشكل غير طبيعي ولا تجد وقت كافِ لاستكشاف المشكلة.
اقرأ المزيد: طريقة تفعيل شبكة الضيوف في الراوتر الخاص بك
*****************************