يعد مراقبة استخدام البيانات على Windows 11 من أهم الإجراءات التي يجب على المستخدم التحقق منها بصورة منتظمة خشية من نفاذ الباقة قبل موعد التجديد الشهري وتكبد مصاريف مالية أخرى بسبب الحاجة للاشتراك في باقات إضافية. في هذا المقال، نستعرض لكم كيفية مراقبة استخدام البيانات على ويندوز 11 وويندوز 10 بأكثر من طريقة.
مراقبة استخدام البيانات
على الرغم من أن باقات الانترنت المنزلي أكثر مرونة وسخاءً مقارنةً بباقات الانترنت على الهواتف الذكية، إلا إنها لا تزال محدودة للغاية بسبب سياسة الاستهلاك العادل. فإذا لم تكن حريصًا في استهلاكك للإنترنت وتتحقق من مراقبة استخدام البيانات بصورة منتظمة، فقد تفاجأ بنفاذ الباقة في مواعيد مبكرة للغاية عن موعد التجديد الشهري.
من حسن الحظ، توفر مايكروسوفت العديد من الطرق من أجل قياس استهلاك النت على الكمبيوتر ويندوز 11 بدون برامج، ومع ذلك، فقد تقدم البرامج الخارجية بعض الميزات الإضافية الأكثر فائدة. تجدر الإشارة إلى أن مراقبة استخدام البيانات بصورة منتظمة لا يضمن لك الحفاظ على باقة الانترنت وتتبع استهلاكها بشكل جيد فحسب، وإنما إجراء أمني احتياطي للتأكد من أمان جهازك أيضًا. فإذا لاحظت أن هناك بعض البرامج التي تلتهم النطاق الترددي في الخلفية بدون مبرر، فقد يلزم تدخلك الفوري لإغلاقها أو إزالتها والبحث عن بديل لها.
■ الطريقة الأولى: باستخدام مدير المهام
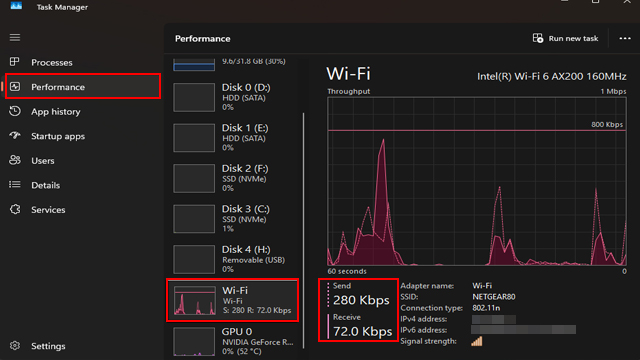
يعد مدير المهام “Task Manager” من الأدوات القوية والفعالة على ويندوز 11، ليس فقط من أجل مراقبة استخدام البيانات، ولكن أيضًا لتحديد أيًا من برامج وخدمات النظام التي تعمل في الخلفية على مدار الساعة. قد تساعدك المعلومات التي يقدمها مدير المهام في اتخاذ الخطوات المناسبة لتحسين أداء النظام وتسريع عملية إقلاع الويندوز خلال فترة التمهيد.
- قم بالنقر على اختصار “Alt + Ctrl + Del” أو النقر بزر الفأرة الأيمن فوق شريط المهام السفلي.
- قم بتشغيل “Task Manager“.
- من نافذة “مدير المهام” المفتوحة أمامك، انتقل إلى علامة تبويب “Performance“.
- قم بالتمرير للأسفل وانقر فوق صندوق “Wi-Fi“.
هذه الطريقة تسمح لك بمراقبة استهلاك الشبكة في الوقت الفعلي عن طريق احتساب كمية عرض النطاق الترددي المُستخدم في إرسال واستقبال البيانات من أسفل إدخال “Send” و “Received“. يمكنك حتى التحقق من قياس قوة شبكة WiFi من أمام إدخال “Signal Strength“.
■ الطريقة الثانية: من إعدادات النظام
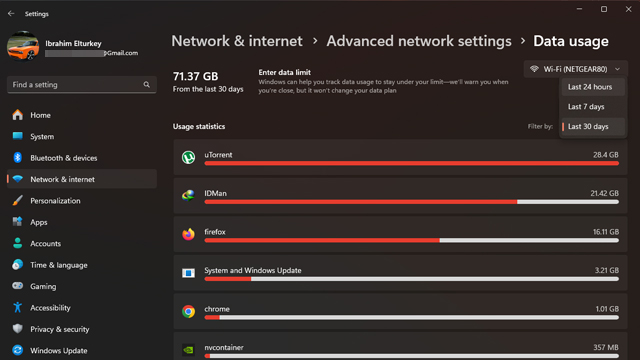
الطريقة الثانية هي الأفضل لأنها تسمح لك بقياس سعة البيانات التي استخدمتها جميع برامج النظام خلال الثلاثين يومًا الماضيين. يمكنك أيضًا وضع حد لاستهلاك بيانات الانترنت على ويندوز 11 من خلال هذه الطريقة كما شرحنا في مقال سابق.
- قم بالنقر فوق اختصار “Win + I” لفتح نافذة الاعدادات “Settings“.
- قم بالنقر فوق علامة تبويب “Network & internet“.
- من الجزء العلوي الأيمن، قم بالنقر فوق إدخال “Data Usage“.
- ستجد أمامك قائمة بجميع التطبيقات التي استخدمت سعة معينة من باقة الانترنت على مدار الثلاثين يوميًا الماضيين.
- يمكنك النقر فوق زر “Last 30 days” واختيار “Last 7 Days” لاحتساب حجم البيانات المُستخدمة خلال الأسبوع الماضي، كما ويمكنك التبديل إلى إدخال “Last 24 hours” لاحتساب النسبة خلال الأربع وعشرون ساعة الماضية.
اقرأ أيضًا: طريقة تحديد سرعة النت للبرامج المثبتة على ويندوز
■ الطريقة الثالثة: باستخدام برامج خارجية
إذا كنت تُفضل مراقبة استخدام البيانات باستخدام برامج خارجية، فستجد العديد منها، ولكن جميعها تشترك في قاسم رئيسي واحد وهو أن يظل الكمبيوتر مفتوحًا على مدار الساعة. الاستثناء الوحيد الذي تسمح به هذه البرامج هي أن تقوم بوضع الكمبيوتر في وضع السكون “Sleep Mode”. أيضًا لا يجب أن تقوم بإغلاق البرنامج أبدًا لأنه في حالة إغلاقه لن يتمكن من احتساب سعة البيانات التي تم استخدامها على النظام أثناء فترة إيقاف تشغيله.
من بين أفضل البرامج التي يمكنك الاعتماد عليها هي GlassWire و HWiNFO. هذه هي أفضل البرامج المستخدمة في مراقبة استهلاك النت على الكمبيوتر والهاتف، ولقد تناولنا شرح كيفية استخدامها في المقالات السابقة. هذه البرامج مجانية، مدعومة بميزات احترافية في الإصدارات مدفوعة الثمن، والتي لن تحتاج لها في معظم الأحوال.
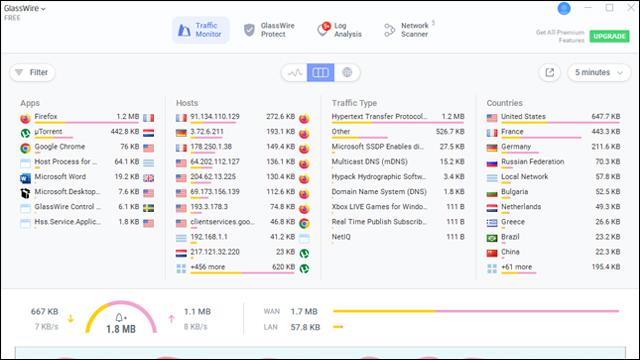
إذا افترضنا أنك ستقوم بتنزيل برنامج GlassWire، فستتمكن من مراقبة استخدام البيانات من خلال علامة تبويب “Traffic Monitor“. ستجد أمامك قائمة بجميع البرامج والخدمات قيد التشغيل والتي تستخدم من النطاق الترددي في الوقت الفعلي. هذا البرنامج بحر من الإعدادات، ويسمح لك بوضع حد لاستهلاك البيانات ومعرفة الحجم الأقصى للنطاق الترددي الذي وصله لك الشبكة في أفضل الأحوال وأماكن الخوادم المتصلة بالبرامج الخاصة بك والعديد من الأمور الأخرى.
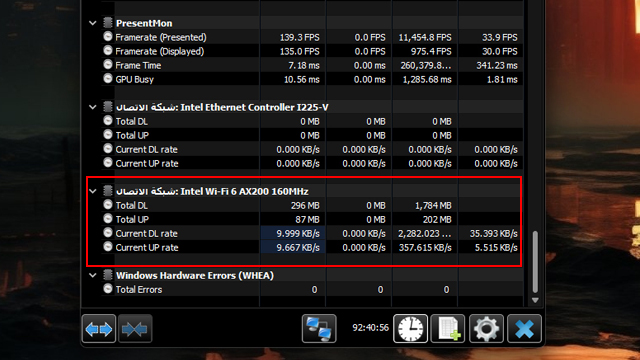
أما إذا قمت بتثبيت برنامج HWiNFO فستحتاج فقط لتشغيل نافذة “Sensors” والتمرير للأسفل وصولاً إلى إعدادات “شبكة الاتصال“. من هنا، يمكنك مراقبة استخدام البيانات في الوقت الفعلي والتحقق من سرعة التحميل والتنزيل.
الخاتمة
إن مراقبة استخدام البيانات على Windows 11 أمرًا ضروريًا لتفادي أي أعباء مالية إضافية، سواء كانت عن طريق الاشتراك في باقات انترنت إضافية أو الاشتراك في سعة بيانات أكبر. يجب أيضًا أن تفكر في وضع حد لاستهلاك البيانات لكي يقوم نظام التشغيل بإخطارك عند وصولك إلى هذا الحد.
وفقًا للإحصائيات، تبلغ سعة البيانات المطلوبة للمستخدم الواحد في الولايات المتحدة 200 جيجابايت شهريًا، خاصة إذا كان هذا الشخص يقضي معظم أوقاته في بث الفيديو وممارسة الألعاب عبر الانترنت. قد لا تحتاج إلى هذا الحد الكبير من سعة البيانات إذا كانت استخداماتك محدودة على تصفح الويب وبرامج التواصل الاجتماعي ومؤتمرات الفيديو. ولكن في النهاية، لابد وحتمًا من مراقبة استخدام البيانات بصورة منتظمة للحصول على نظرة شاملة حول احتياجاتك من الإنترنت على أساس شهري.
اقرأ المزيد: تحديد وقت استخدام الواي فاي STC
***************************

