سرقة الواي فاي من الجيران واحدة من الممارسات الخبيثة التي يرتكبها بعض الأشخاص دون الحصول على إذن صريح من المالك الحقيقي للشبكة. وإذا لم تكن حريصاً، فقد يتمكن بعض جيرانك من سرقة النطاق الترددي منك وينتهي بك الأمر بالتعامل مع شبكة الإنترنت المنزلية التي لا حول لها ولا قوة.
الاجهزة المتصلة بالراوتر
فإذا كنت تعاني من إنترنت بطيء طوال الوقت وغير قادر على تصفح مواقع الويب أو بث الفيديو بطريقة سلسة، فقد يكون هناك من يسرق شبكة الواي فاي الخاصة بك. ربما أنت نفسك من قام بتسليم كلمة سر شبكة الواي فاي للجيران عندما طلبوها منك في حالة طارئة، ولكن يبدو أنهم اساءوا استخدام شبكتك ومستمرين في التهام النطاق الترددي الخاص بك في تحميل ملفات التورنت أو الاستمتاع بالأفلام عالية الدقة على خدمات بث الفيديو. ربما هذا يجعلك تتساءل عن إمكانية حظر التورنت من إعدادات الراوتر، ولكن هل تعتقد أن هذا هو الإجراء السليم في مثل هذا السيناريو؟ بالتأكيد لا.
اقرأ أيضاً: هل تستخدم شبكة الضيف؟ إليك أهم الإعدادات التي تتطلب الضبط يدوياً
من حسن الحظ، أن هناك بعض برامج الكمبيوتر لمعرفة عدد الاجهزة المتصلة بالراوتر. هذه البرامج تمنحك القدرة على رؤية جميع الاجهزة المتصلة بالراوتر دون الحاجة إلى الدخول إلى صفحة الويب الخاصة بإعدادات الراوتر. ومع ذلك، عند التحقق من الاجهزة المتصلة بالراوتر، يجب أن تضع بعين الاعتبار جميع الأجهزة المتصلة بالشبكة بما في ذلك أجهزة أفراد أسرتك، هذا يشتمل على أجهزة الكمبيوتر والهواتف الذكية والحواسيب اللوحية وأجهزة الكونسول الخاصة بالألعاب وأجهزة الاستقبال الخاصة بالبث وطابعات الواي فاي وحتى كاميرات المراقبة وأفضل أجراس الأبواب الذكية التي تستخدمها وما إلى ذلك. في هذا الدليل تجدون مجموعة من افضل برامج معرفة الاجهزة المتصلة بالراوتر. إنها برامج بسيطة وسهلة الاستخدام وبديهية.
█ الطريقة الأولى: برنامج Glasswire
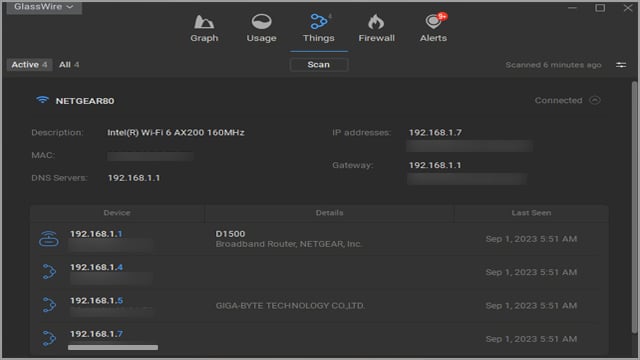
برنامج Glasswire هو واحد من أفضل برامج تحديد الاجهزة المتصلة بالراوتر ولكنه في نفس الوقت بمثابة جدار حماية. للأسف الشديد، ميزة عرض الاجهزة المتصلة بالراوتر متاحة للإصدار المدفوع فقط ولكنها ميزة رائعة في عرض جميع الأجهزة النشيطة المتصلة بشبكة الواي فاي الخاصة بك. هناك أيضاً العديد من المخططات والرسوم البيانية الجذابة التي توضح لك طريقة استخدام النطاق الترددي ومعرفة التطبيقات والبرامج النشطة في الخلفية ومقدار النطاق الترددي التي تستهلكه.
يمكنك تفعيل خاصية التنبيهات إذا حاول شخص ما الاتصال بشبكة الواي فاي أو عند محاولة أي تطبيق الاتصال بالإنترنت. ستجد بالأعلى مجموعة من علامات التبويب التي توضح كل شيء بشكل صريح. من خلال علامة تبويب Things يمكنك معرفة الاجهزة المتصلة بالراوتر. ومن علامة تبويب Usage يمكنك معرفة التطبيقات والبرامج المتصلة بالشبكة وفي حالة نشاط.
من خلال علامة تبويب Firewall يمكنك قطع الإنترنت عن أي برنامج أو تطبيق مشكوك فيه. إذا أردت قطع الإنترنت عن أي جهاز متصل بالشبكة فقم بالتوجه إلى علامة تبويب Things ومن أمام عنوان IP الجهاز المتصل قم بتحريك مؤشر الفأرة (الماوس) أمام نهاية وقت الاتصال وستظهر لك قائمة Actions التي تتيح لك تنفيذ إجراءات إضافية منها عمل Forget لأي جهاز متصل في حالة الرغبة بقطع اتصال الإنترنت عنه.
█ الطريقة الثانية: من خلال واجهة الويب الخاصة بالراوتر
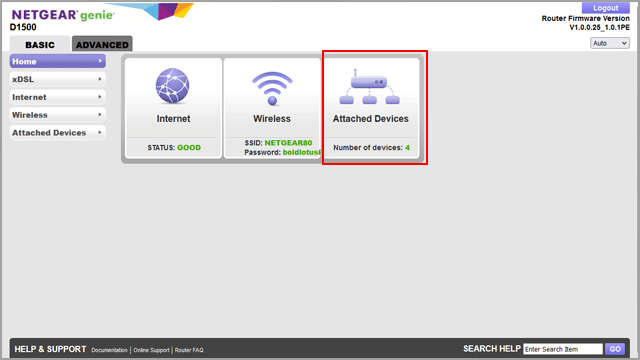
إذا كنت تريد توصية شخصية، فإننا نوصي باستخدام واجهة الويب الخاصة بالراوتر نفسه لأنها المصدر الأفضل دائماً للتحقق من جميع الاجهزة المتصلة بالراوتر سواء كانت في حالة نشاط أو خمول. لقد لاحظنا أن برنامج Glasswire غير قادر على رؤية بعض الأجهزة المتصلة بالشبكة نتيجة عدم نشاطها، كما أنه يجعل من الصعب أحياناً التعرف على اسم الجهاز المتصل إذا لم تكن على علم بعنوان IP الخاص بالجهاز نفسه. أما بالنسبة للراوتر الخاص بك، فهو يستضيف واجهة ويب مخصصة تحتوي على الكثير من البيانات الدقيقة وبشكل مفصل.
والخبر الجيد أن أفضل أجهزة الراوتر توفر طريقة رائعة لعرض قائمة بجميع الأجهزة المتصلة بالشبكة وبشكل واضح وصريح. ستحتاج فقط معرفة عنوان IP الراوتر أو المودم للدخول إلى الاعدادات. بعد معرفة عنوان IP الراوتر قم بالبحث عنه في متصفح الويب ووافق على الاستمرار للدخول إلى صفحة الإعدادات.
اقرأ أيضاً: لماذا لا استطيع تشغيل الواي فاي في الاندرويد
بعد ذلك ستحتاج لتسجيل الدخول إلى صفحة الاعدادات من خلال اسم المستخدم ورقم السر الافتراضيين – هذا في حال لم تكن قمت بتغييرهم في السابق. بعد النجاح في تسجيل الدخول، ابدأ في البحث عن خيار باسم attached devices أو connected devices أو DHCP Clients ومن المُرجح أن تجد هذا الخيار بداخل إعدادات تكوين WiFi Configurations أو بداخل إعدادات Status.
معظم أجهزة راوتر D-Link توفر قائمة الاجهزة المتصلة بالراوتر أسفل صفحة Status لتوفير الوقت وعناء البحث. بينما على أجهزة راوتر Netgear ستجد هذه القائمة أسفل خيار Attached devices المتفرعة من قسم Maintenance. على أجهزة راوتر Lynksys ستجد هذا الخيار باسم DHCP Clients Table ضمن إعدادات Local Network. بالتأكيد يمكنك البحث بنفسك على الإنترنت عن كيفية التحقق من هذا الخيار على حسب نوع جهاز الراوتر الخاص بك. قد يستغرق الأمر بعض الوقت ولكنك ستصل في النهاية إلى غايتك.
■ كيفية فهم قائمة الأجهزة المتصلة بالشبكة
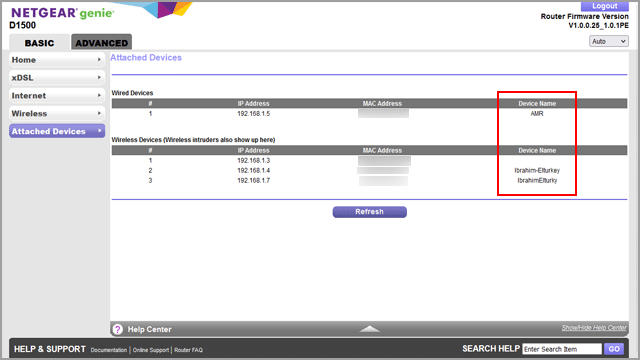
لسوء الحظ، قد يصعب أحياناً فهم الأجهزة المتصلة بالراوتر إذا لم تقم بتعيين مسميات محددة لهذه الأجهزة. لذلك، سيتعين عليك تسمية جميع أجهزتك المتصلة بالشبكة لكي تتمكن من رؤيتها بشكل واضح في قائمة الأجهزة المتصلة بالشبكة. على سبيل المثال، إذا نظرت إلى الصورة السابقة، ستجد أن عدد الاجهزة المتصلة بالراوتر لدي هي ثلاثة فقط، ولقد قمت بتسميتها مع العلم أن الجهاز الذي لا يحتوي على اسم في خانة Device Name هذا هو جهاز كمبيوتر لم أستطع الوصول له حالياً.
لذلك حاول تسمية جميع أجهزتك قبل الكشف عن الأجهزة المتصلة بالشبكة. إذا كان من الصعب عليك تسمية بعض الأجهزة، فيمكنك فصل الإنترنت عنها للتأكد من عنوان الماك ادرس Mac Address الخاص بها. أي جهاز له عنوان Mac Address فريد ولا يتطابق مع أي جهاز آخر، وبالتالي سيكون من السهل عليك تمييزه.
الخاتمة
للأسف، سيكون من الصعب أحياناً إعطاء مُسميات واضحة وصريحة لبعض الأجهزة، بما في ذلك بعض الهواتف. لذلك، أفضل طريقة لاكتشاف ما إذا كان هناك جهاز غريب على الشبكة، هو فصل الإنترنت عن جميع أجهزتك المتصلة بالشبكة، ثم معاودة الاتصال بالشبكة على كل جهاز واحد في المرة الواحدة. فإذا لاحظت ظهور جهاز غريب متصل بالشبكة حتى أثناء فصل الإنترنت عن جميع أجهزتك، فهذا برهان أكيد على أن هناك بعض الأشخاص الذين تمكنوا من الوصول إلى شبكتك. ولا يوجد لديك حل بديل سوى اختيار أقوى كلمة سر الواي فاي التي يصعب اختراقها بدلاً من كلمة السر الافتراضية.
اقرأ المزيد: أفضل طريقة لأجل زيادة سرعة الأبلود على الإنترنت
***********************************

