الانترنت بمثابة شريان للحياة. ولكن باقات الانترنت محدودة في معظم البلدان العربية والأوروبية. أما إذا كانت لديك خطة بيانات غير محدودة، فسيتعين عليك مراقبة استخدام الانترنت بصورة منتظمة كي لا تُفاجأ في نهاية الشهر بقيمة الفاتورة وتتكبد تكلفة مضاعفة. لذا، دعونا نعرض لكم كيفية مراقبة استخدام الانترنت على ويندوز بأكثر من طريقة واحدة.
مراقبة استخدام الانترنت
بما إننا نعيش في عصر رقمي تربطه وسائل التواصل الاجتماعي وتطبيقات المحادثة الفورية، بات من الصعب على الإنسان تخيل الحياة بدون انترنت. في الواقع، على غرار الماء والهواء، يعتبر البعض اتصال الانترنت كالغذاء أو الوقود المسؤول عن إدارة وتيسير الحياة التي نعيشها – يبدو أننا وصلنا إلى نقطة اللا رجوع أو اللا عودة. وصراحةً، لا يحق لنا أن نخالف هؤلاء الأشخاص في معتقداتهم، فلولا الإنترنت، لما تمكنا من التواصل والتحدث معكم بنفس الطريقة التي نتواصل معكم بها الآن.
قد يهمك: 10 أوامر CMD على ويندوز لإدارة وإصلاح مشاكل وأخطاء شبكة الانترنت باحترافية
لذلك، بديهيًا، يعد إدارة أو مراقبة استخدام الانترنت على جميع أجهزتك أمرًا حيويًا وبالغ الأهمية لضمان بقائك على اتصال بالعالم من حوالك، خاصة إذا كنت مشترك في خطة بيانات محدودة، وهو التخمين الأكثر احتمالاً بما أنك تقرأ هذا المقال. إنها بالتأكيد ليست المرة الأولى التي نتطرق فيها للحديث عن كيفية قياس استهلاك النت على الكمبيوتر. ولكن في مقال اليوم، لدينا بعض الأدوات الإضافية التي قد تجدونها أكثر جاذبية في مراقبة استخدام الانترنت على أجهزتكم التي تعمل بنظام ويندوز. وربما حتى يساعدكم هذا المقال في وضع حد لاستهلاك بيانات الانترنت حتى لا ينتهي بكم الأمر بالاحتياج الشديد إلى تجديد باقات إضافية قبل نهاية كل شهر.
■ كيفية مراقبة استخدام الانترنت على ويندوز
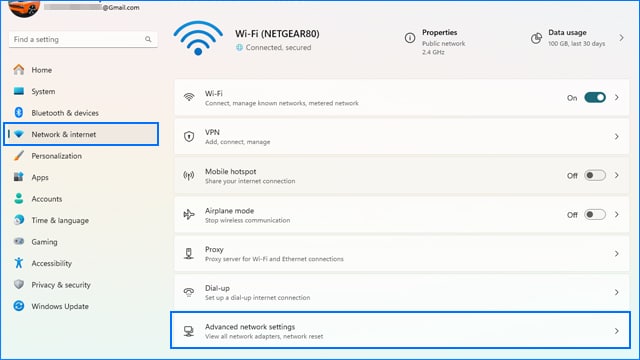
لندخل في صلب الموضوع مباشرةً. من أجل مراقبة استخدام الانترنت على ويندوز، قم بفتح لوحة الإعدادات “Settings” بالطريقة التي تحلو لك: إما بالنقر فوق اختصار “Win + I” أو بالبحث عن “Settings” في شريط قائمة البدء أو بالنقر بزر الفأرة الأيمن (كليك يمين) فوق أيقونة البدء (شعار الويندوز بشريط المهام) واختيار Settings من قائمة السياق.
بمجرد أن تجد نفسك داخل نافذة لوحة الإعدادات، قم بالنقر فوق خيار “Network & Internet” من الجهة اليسرى للنافذة. ثم من الجهة اليمنى، قم بالنقر فوق خيار “Advanced network settings“.
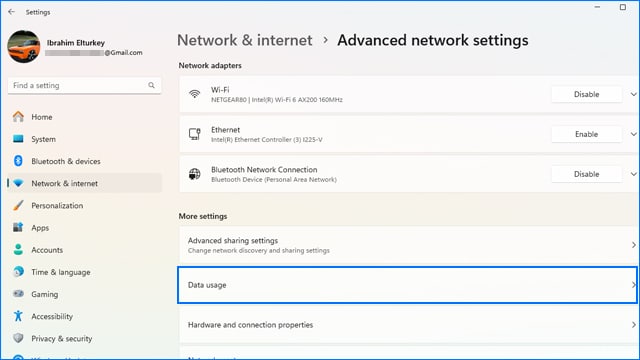
في نافذة “Advanced network settings“، قم بالنقر فوق خيار “Data Usage“.
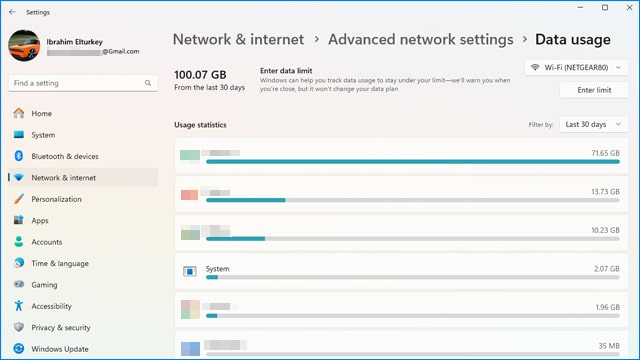
في النافذة التالية ستحصل بالضبط على ما جئت من أجله: مقدار استهلاك الانترنت على مدار الثلاثون يوميًا الماضية. كما يبدو الأمر بوضوح أمامكم، فهذه النافذة لا تعرض لكم مقدار استهلاك الانترنت فحسب، وإنما هي توضح مقدار استهلاك البيانات لكل برنامج يستخدم الانترنت في جهازك خلال تلك الفترة الزمنية.
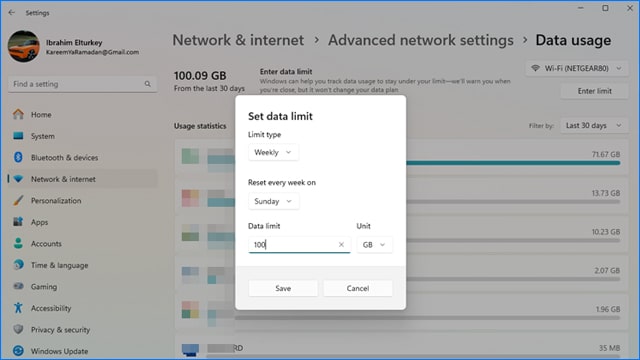
من هذه النافذة، يمكنك النقر فوق علامة تبويب “Last 30 Days” من أمام “Filter by” وتغيير طريقة فرز الاستهلاك لترى ما هو مقدار الانترنت الذي تم استهلاكه خلال الأربع وعشرون السابقة أو على مدار السبع أيام الماضية. للأسفل، لا يوفر ويندوز طريقة أخرى لمعرفة أو مراقبة استخدام الانترنت لفترة زمنية تتجاوز الثلاثون يومًا.
والآن، إذا أردت وضع حد لاستهلاك الانترنت على جهاز الكمبيوتر الخاص بك، فببساطة قم بالنقر فوق زر “Enter Limit” وأدخل البيانات التي تلبي احتياجاتك: سواء كنت تريد وضع على أساس شهري أو أسبوعي أو يومي أو حتى لمرة واحدة مهما طالت أو قصرت المدة الزمنية. بعد ذلك، انقر فوق زر “Unit” وقم بالتبديل إلى “GB” وأضف نسبة الجيجابايت التي تريد تحديدها خلال المهلة الزمنية التي حددتها. بعد ذلك انقر فوق زر “Save” لحفظ اختياراتك أو “Cancel” للإلغاء.
■ الطريقة الثانية
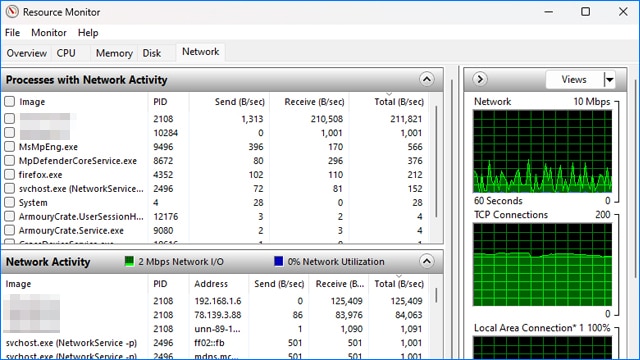
هناك طريقة أخرى من أجل مراقبة استخدام الانترنت على الكمبيوتر، ولكنها لا تعرض لك مقدار البيانات الذي تم استهلاكه خلال فترة زمنية معينة. إنها ببساطة تعرض لك مقدار استهلاك الانترنت في الوقت الفعلي، وتبدًا مع بداية تشغيل الأداة، وتنتهي بمجرد إغلاقها. بمعنى آخر، إذا كنت تعتقد أن هناك إحدى البرامج التي تلتهم النطاق الترددي منك في الخلفية، فيجب أن تساعدك هذه الطريقة في اكتشافها والقبض عليها.
لتشغيل هذه الأداة، قم بالبحث عن “Resource Monitor” في شريط المهام وتشغيل الأداة من النتيجة الأولى. بعد تشغيل الأداة، انتقل إلى علامة تبويب “Network” من شريط علامات التبويب الموجودة بالأعلى. بهذه الطريقة، لديك نظرة شاملة حول جميع البرامج التي تستهلك الانترنت في الوقت الفعلي وحجم النطاق الترددي التي تستخدمه في الخلفية.
اقرأ أيضًا: كيفية قياس قوة شبكة WiFi على ويندوز 11
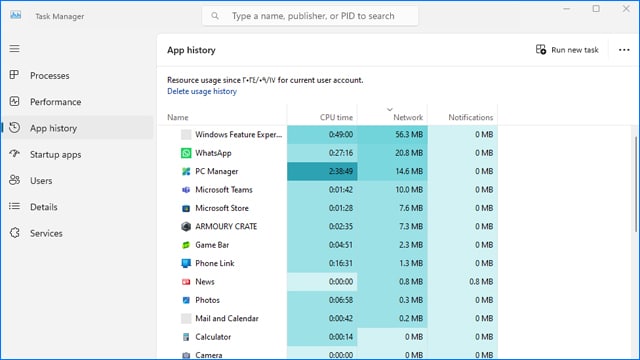
قبل أن ننتقل إلى الطريقة الثالثة، يُمكنكم أيضًا الحصول على صورة مماثلة من استخدام الانترنت عبر مدير المهام “Task Manager”. فقط قم بتشغيل مدير المهام بالنقر فوق اختصار “Ctrl + Shift + Esc” ثم اختيار “Task Manager” أو بالنقر فوق شريط المهام بزر الفأرة الأيمن واختيار مدير المهام.
بعد ذلك، انتقل إلى خيار “App History” من الجهة اليسرى، ثم قم بالنقر فوق عامود “Network” كي يتم فرز التطبيقات وفقًا لمقدار النطاق الترددي الذي تستهلكه في الوقت الفعلي. بهذا الشكل، يمكنك معرفة أيًا من التطبيقات التي تلتهم النطاق الترددي منك سواء كانت قيد التشغيل أو تعمل بالخفاء في الخلفية.
■ الطريقة الثالثة
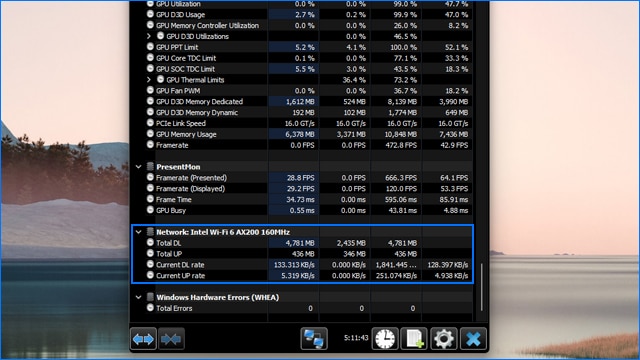
بالنسبة لي شخصيًا، فإنني أعتقد أن الطريقة الثالثة هي الأفضل، ولكنها ليست شاملة أيضًا. يقدم برنامج HWiNFO طريقة رائعة لمراقبة حالة جهازك في الوقت الفعلي. إنه يعرض لك سرعات التردد ومقاييس استهلاك الموارد ودرجات الحرارة ومستويات جهد الفولت والكثير من الأمور الشيقة.
كل ما عليك فعله هو أن تقوم بتشغيل هذه الأداة في كل مرة تقوم فيها بفتح جهاز الكمبيوتر الخاص بك ثم تصغير نافذتها وتركها تعمل بجانب الساعة طوال الوقت. بمجرد بدء تشغيل هذه الأداة، ستستمر في احتساب مقدار النطاق الترددي الذي تم استهلاكه منذ بداية تشغيلها وإلى أن تقوم بإغلاق الأداة أو إغلاق الكمبيوتر تمامًا.
ما يتعين عليك فعله هو تثبيت الأداة وتشغيلها، ثم اختيار “Sensors Only” عند تشغيلها. بالطبع يمكنك اختيار “Summary” إذا كنت تريد عرض مواصفات جهازك بالكامل. ولكن في الواقع، خيار “Sensors Only” يعرض لك حالة جميع مكونات جهازك في الوقت الفعلي بجانب أسماءها التجارية، لذلك ستحصل أيضًا على صورة شاملة حول مواصفات جهازك إذا كنت ترغب في ذلك.
والآن، بعد أن قمت بتشغيل الأداة، قم بتوسيع نوافذها عن طريق النقر فوق زر “الأسهم معكوسة الاتجاهات” في الركن السفلي الأيسر للحصول على نوافذ إضافية. بدلاً من ذلك، يمكنك التمرير للأسفل داخل نفس النافذة حتى تصل إلى بطاقة كارت الشبكة المدمج في جهازك. ستجد أمام اسم البطاقة حجم النطاق الترددي المستهلك للتحميل والرفع، بالإضافة إلى حجم النطاق الترددي وسرعة الانترنت المُستخدمة في الوقت الفعلي.
بهذا الشكل، لا يمكنك مراقبة استخدام الانترنت فحسب، ولكن يمكنك أيضًأ معرفة متى يبدأ جهازك في استهلاك النطاق الترددي. فقط تذكر أن هذه الأداة تعرض لك نسب الاستهلاك بالميجابايت، وليست بالجيجابايت.
الخاتمة
باستخدام الأدوات المتوفرة على ويندوز، أو حتى بمساعدة بعض الأدوات الخارجية، تعد مراقبة استخدام الانترنت على ويندوز أمرًا في غاية السهولة واليسر. نعتقد أن الطريقة الأولى هي الأفضل في مراقبة استخدام الانترنت في حال كنت تريد تتبع نسبة الاستهلاك الإجمالية من الباقة الشهرية. أما إذا كنت تشك في وجود برامج خبيثة تلتهم الباقة وتتجسس عليك دون أن تدرك ذلك، فيجب أن تعتمد على أداة “Resource Monitor” لأنك ستجعلك تقبض على الجاني بسهولة.
اقرأ المزيد: طريقة تحديد سرعة النت للبرامج المثبتة على ويندوز
*********************

