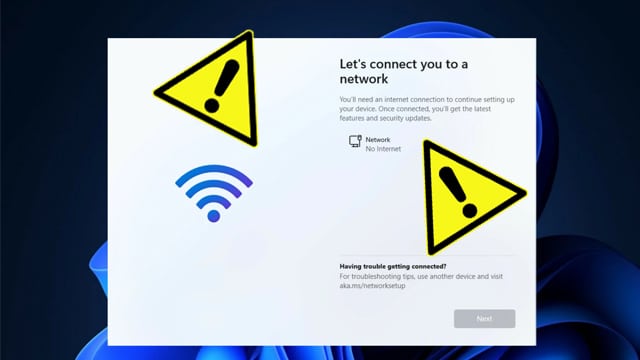في كثير من الأحيان، تجلب تحديثات ويندوز 11 عددًا من الأعطال أكبر مما قد تجلبه من مميزات أو إصلاحات. فإن حل مشكلة الاتصال بالانترنت على ويندوز من المشكلات التي أبلغ عنها العديد من المستخدمين على منصة Reddit ومنصات التواصل الاجتماعي ومنتديات مايكروسوفت، فدعونا نوضح لكم الطريقة التي تقدمها مايكروسوفت لإصلاح تلك المشكلة.
مشكلة الاتصال بالانترنت
مشكلة الاتصال بالانترنت في ويندوز 11 من المشكلات الشائعة التي من الممكن أن تظهر لديك بشكل عشوائي وتؤثر على إمكانية وصولك إلى الانترنت، سواء قمت بتحديث نظامك يدويًا أو تم تحديثه بشكل تلقائي أو لم يتم تحديثه على الإطلاق. يجب أن تتعلم كيفية التعامل مع هذه النوعية من المشاكل بكل الطرق الممكنة حتى لا تضطر إلى إعادة تثبيت ويندوز 11 من البداية.
قد يهمك: فصل النت عن برنامج معين على ويندوز 11 بدون أي برامج خارجية
في الواقع، تظهر مشكلة الاتصال بالانترنت على ويندوز 11 بعدة أشكال مختلفة، فعلى سبيل المثال من الممكن أن تلاحظ ظهور علامة “X” باللون الأحمر على أيقونة الشبكة في شريط المهام، أو أحيانًا تظهر لك رسالة “Can`t connect to this network” عند محاولة الاتصال بالشبكة. أحيانًا تختفي جميع شبكات الواي فاي المتاحة، وأحيانًا أخرى تظهر علامة تعجب “!” داخل مثلث باللون الأصفر على أيقونة الشبكة.
باختصار شديد، عندما تبدأ في مواجهة أي مظهر يدل على وجود مشكلة الاتصال بالانترنت على جهازك بدون سبب منطقي، فيجب أن تلقي اللوم فورًا على تحديثات الويندوز الأخيرة. ولقد تحدثنا في مرة سابقة عن إصلاح مشكلة بطء الكمبيوتر بعد تحديث ويندوز الأخير. أما في مقال اليوم، سنوضح كيفية حل مشكلة الاتصال بالانترنت بنفس الطريقة التي قدمتها شركة مايكروسوفت.
إلغاء تثبيت تحديثات ويندوز المثبتة حديثًا
منذ بضع شهور، اعترفت مايكروسوفت أن بعض التحديثات كانت هي السبب في مشكلة الاتصال بالانترنت على أجهزة الكمبيوتر التي تعمل بنظام ويندوز 11، وقالت أنها تعمل على إصلاح المشكلة، وسيتم طرح هذه الإصلاحات في التحديثات المستقبلية. فإذا كنت قمت بتحديث نظامك مؤخرًا بآخر التحديثات المتاحة، فيجب أن يكون جهازك حصل بالفعل على الإصلاحات المناسبة. ولكن المشكلة هي كيف ستتمكن من تحديث جهازك إذا لم يكن لديك اتصالاً بالإنترنت بالمقام الأول؟ لذلك، قدمت مايكروسوفت بعض الحلول المؤقتة التي من الممكن أن تساعد في حل المشكلة، منها إلغاء تثبيت التحديثات الأخيرة باتباع الخطوات التالية.
■ الخطوة الأولى: فتح سجل التحديثات
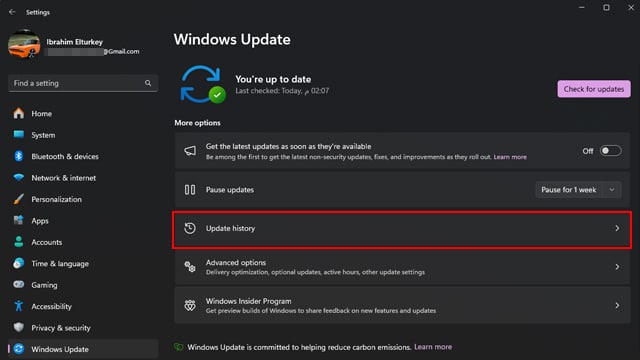
أولاً، قم بفتح نافذة الإعدادات “Settings” عن طريق النقر فوق اختصار “Win + I” ثم قم بالنقر فوق خيار “Windows Update” من قائمة الخيارات الموجودة على اليسار. حاليًا، يقع خيار “Windows Update” أسفل قائمة جميع الخيارات. بعد ذلك، من الجهة اليمنى، انقر فوق خيار “Update history“.
■ الخطوة الثانية: التحقق من التحديثات
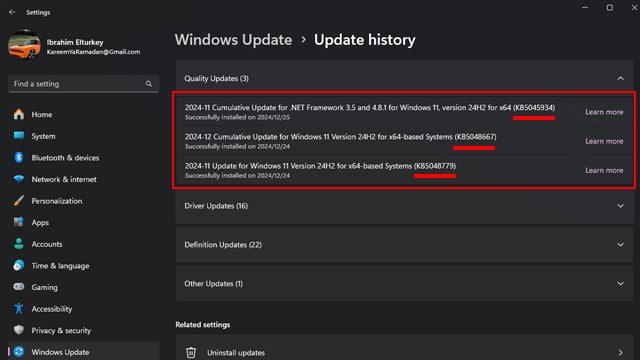
في نافذة “Updates History” ستحصل على لمحة سريعة لآخر التحديثات التي تم تثبيتها مؤخرًا على الجهاز. يمكنك التحقق من تاريخ تثبيت التحديث على النظام وربطه بموعد ظهور مشكلة الاتصال بالانترنت على جهازك. فإذا افترضنا أن هناك تحديث تم تثبيته بتاريخ 25/12/2024 وهذا هو نفس الموعد الذي يتزامن مع بدء ظهور مشكلات الانترنت لديك، فإن هذا هو التحديث الذي يجب أن تقوم بإزالته (إذا كان الأمر ممكنًا). لماذا نقول (إذا كان الأمر ممكنًا)، هذا لأنه في بعض الأحيان قد لا تتمكن من إزالة التحديثات التالفة أو المتضررة من النظام، ويكون خيارك الوحيد هو إعادة تثبيت نسخة ويندوز جديدة أو إعادة ضبط المصنع.
■ الخطوة الثالثة: إلغاء تثبيت التحديثات
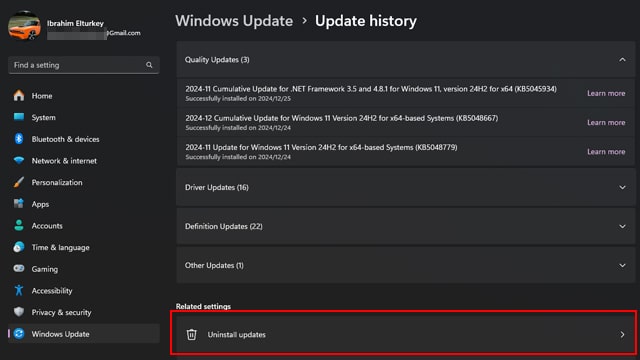
إذا كنت متأكد من اسم التحديث المتسبب في المشكلة، فقم بالنقر فوق خيار “Uninstall Updates” وسيتم تحويلك إلى النافذة التي تسمح لك بإلغاء تثبيت التحديثات الأخيرة.
اقرأ أيضًا: كيفية قياس قوة شبكة WiFi على ويندوز 11
■ الخطوة الرابعة: إلغاء التحديثات
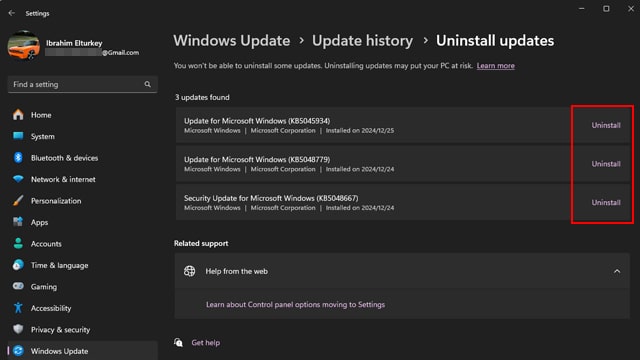
في الخطوة الأخيرة، تحقق جيدًا من رقم التحديث الذي يظهر بداخل الأقواس. فإذا وجدت في هذه القائمة رقم التحديث الذي يتزامن مع زمن ووقت ظهور مشكلة الاتصال بالانترنت، فقم بالنقر فوق زر “Uninstall” من أمامه. إذا لم تكن متأكدًا من رقم التحديث، فقم ببساطة بإلغاء تثبيت جميع التحديثات الموجودة أمامك. بهذا الشكل، لن تحاول مايكروسوفت إرسال نفس التحديثات إليك إلا بعد بضع أيام، وحينها قد يكون التحديث اللازم لإصلاح المشكلة أصبح متوفر بالفعل، جنبًا إلى جنب مع التحديثات الجديدة في حزمة واحدة.
بمعنى آخر، إن فرصة حصولك على التحديثات التالفة والمتضررة تكون غير محتملة بنسبة 99%، فلا داعِ للقلق من حصولك على نفس التحديث المتضرر مرة أخرى، حتى وإن قمت الآن بالبحث عن تحديثات جديدة متوفرة. ومع ذلك، فإننا لا نوصي بالبحث عن تحديثات جديدة الآن، والانتظار لبضع أيام إلى أن تتأكد من توفر التحديثات المناسبة وتفادي الأخطاء السابقة.
■ الخطوة الخامسة: إيقاف التحديث التلقائي
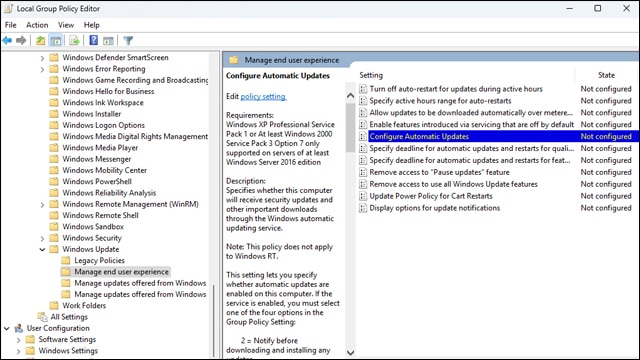
إذا كنت تعتقد أنك لست في حاجة إلى التحديث التلقائي للويندوز، فيمكنك تعطيل تحديثات ويندوز بشكل نهائي عبر محرر نهج المجموعة “Group Policy Editor” كما سنوضح في الإرشادات التالية:
- قم بفتح قائمة البدء ثم ابدأ بالبحث عن gpedit.msc في شريط البحث العلوي.
- قم بتشغيل gpedit.msc من النتيجة الأولى لتشغيل محرر نهج المجموعة.
- من أسفل قسم “Computer Configuration” قم بتوسيع مجلد “Administrative Templates“.
- ثم قم بتوسيع مجلد “Windows Components” ثم “Windows Update“.
- بعد ذلك قم بالنقر فوق مجلد “Manage end user experience“.
- من الجهة اليمنى، انقر مرتين (كليك شمال) فوق خيار “Configure Automatic Updates“.
- في النافذة الجديدة، قم بتحديد أمر “Disabled” من الركن العلوي الأيسر.
- أخيرًا، قم بالنقر فوق زر Apply ثم Ok.
الخلاصة
هذا هو كل شيء تقريبًا تحتاجه من أجل إصلاح مشكلة الاتصال بالانترنت في ويندوز 11 بعد تلقي تحديثات الويندوز المتضررة. لتفادي حدوث نفس المشكلة بالمستقبل، يمكنك تعطيل التحديث التلقائي للويندوز كما أوضحنا في الخطوة الخامسة. ولكن نصيحة هامة: لا يجب أن تقوم بتعطيل التحديث التلقائي للويندوز بشكل دائم، بل يجب أن يتلقى جهازك التحديثات الجديدة من حين لآخر، فإن لم يكن من أجل استقبال الميزات الجديدة، فسيكون من أجل التصحيحات الهامة للثغرات الأمنية وبرنامج مكافح الفيروسات.
اقرأ المزيد: قياس استهلاك النت على الكمبيوتر ويندوز 11 بدون برامج
**************************