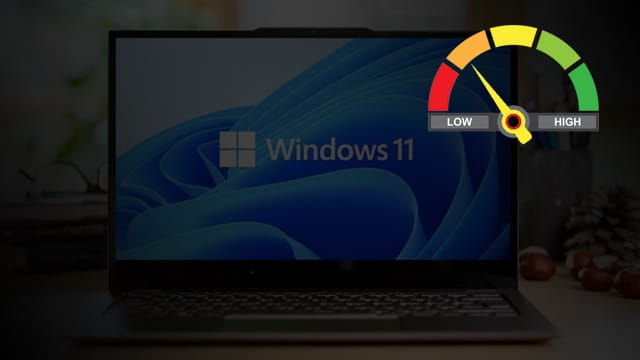إذا كنت تريد وضع حد لاستهلاك بيانات الانترنت على ويندوز 11 ففي هذا الدليل سنساعدك على تحقيق تلك الغاية من خلال تعديل بعض الإعدادات الأساسية وتحسينها حسب رغبتك بحيث تتمكن من الاستفادة من سرعة الإنترنت القصوى الخاصة بك أثناء ممارسة ألعابك أو تصفح الويب أو التحميل المباشر أو من أجل توفير سرعة النت الضرورية لخدمات بث الفيديو.
وضع حد لاستهلاك بيانات الانترنت
نظام ويندوز الجديد جاء بعدد كبير من المميزات، ولعل واحدة من أبرز تلك المزايا هي القدرة على التحكم في النطاق الترددي للإنترنت أثناء عملية التحميل والتنزيل للتحديثات النظامية ومن أجل تحميل التطبيقات من متجر مايكروسوفت الرسمي بشكل تلقائي والعديد من الخدمات والمنتجات التابعة لنظام التشغيل وكل هذا من أجل تحسين تجربة المستخدم مع نظام التشغيل. للمزيد من المقالات يمكنك تفقد مقال افضل مواقع قياس سرعة النت تعطيك نتائج دقيقة.
ولكن المشكلة في الأمر أن ويندوز 11 ليس بذاك القدر من الذكاء، ومن الممكن أن يبدأ في تحميل وتنزيل العديد من التحديثات النظامية الكبيرة أثناء استخدامك للإنترنت مما قد يتسبب في بطء الشبكة بالكامل وتدهور سرعة الإنترنت على جميع الأجهزة الأخرى المتصلة بنفس الشبكة. وستجد أطفالك أو أخوتك يهرعون إليك بما أنك أنت المدير المسؤول عن أداء ومشاكل الإنترنت في المنزل للتساؤل عن سبب بطء السرعة وتدهورها على أجهزتهم.
في حالات أخرى قد تكون هذه مشكلة لك أنت وحدك إذا كنت تلعب بعض الألعاب الشبكية عبر الإنترنت أو تشاهد مقاطع فيديو عالية الجودة على خدمة يوتيوب أو أثناء تصفحك للويب بشكل طبيعي. للأسف ويندوز 11 لا يعطي أي أهمية لأي أجهزة أخرى خارج جهاز الكمبيوتر الذي يعمل بواسطته وسيتجاهل تماماً متطلباتك الأجهزة الأخرى أو متطلباتك الأخرى من الإنترنت. كل ذلك يحدث تحديداً أثناء نشاط عملية تحديثات الويندوز.
وبما أن ويندوز 11 لا يكل ولا يمل من تنزيل التحديثات بشكل دوري فمن الأفضل أن تُفكر في فكرة وضع حد لاستهلاك بيانات الانترنت على نظام التشغيل. فهيا وبالتالي إذا كنت تمتلك العديد من أجهزة الكمبيوتر المتصلة بنفس الشبكة المحلية فمن الممكن وضع حد لاستهلاك بيانات الانترنت التي يتم استهلاكها من قِبل الويندوز أثناء تنزيل التحديثات أو حتى أثناء تمريرها إلى الأجهزة المشاركة في نفس الشبكة محلياً وسوف نوضح لكم كيفية تحقيق ذلك من خلال الشرح التالي.
كيفية وضع حد لاستهلاك بيانات الانترنت على ويندوز 11 من داخل الإعدادات
كما أشرنا منذ قليل، من أجل وضع حد لاستهلاك بيانات الانترنت على ويندوز 11 سنحتاج تعديل بعض الإعدادات من داخل لوحة إعدادات الويندوز مع العلم أنه من الممكن تنفيذ نفس الخطوات ولكن من خلال مُحرر نهج المجموعة، فأي الطريقتين كان أنسب بالنسبة لك يمكنك استخدامها.
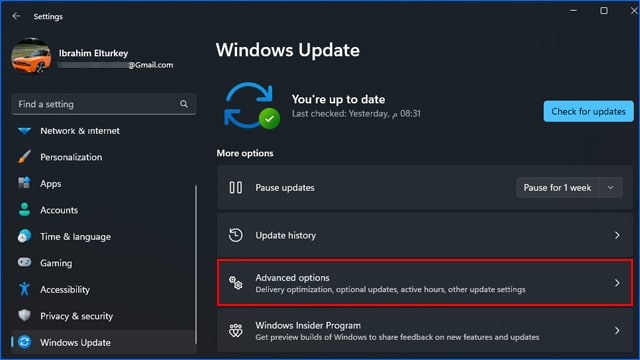
- أولاً توجه إلى لوحة الإعدادات Settings من خلال النقر فوق اختصار Win +I.
- من لوحة الخيارات المتواجدة على يسار النافذة انقر فوق خيار Windows Update.
- من على يمين الصفحة انقر فوق خيار Advanced Options.
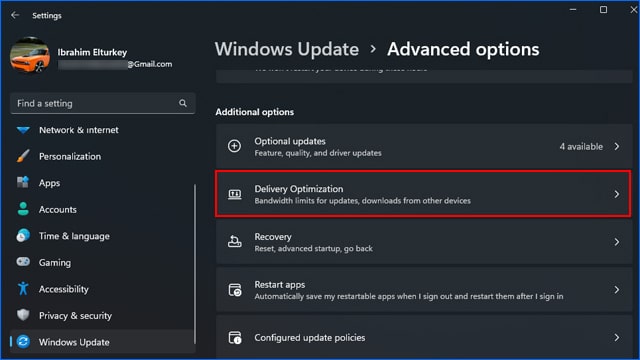
- قم بالتمرير إلى الأسفل قليلاً حتى تصل إلى قسم Additional Options وانقر فوق خيار Delivery Optimization.
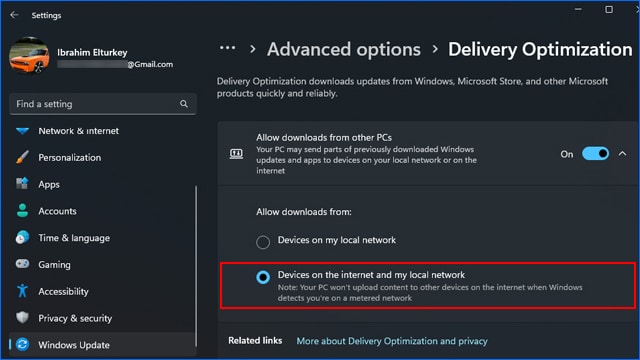
- قم بتفعيل المؤشر من جانب خيار Device on the internet and my local network.
- ثم من الأسفل انقر فوق خيار Advanced Options.
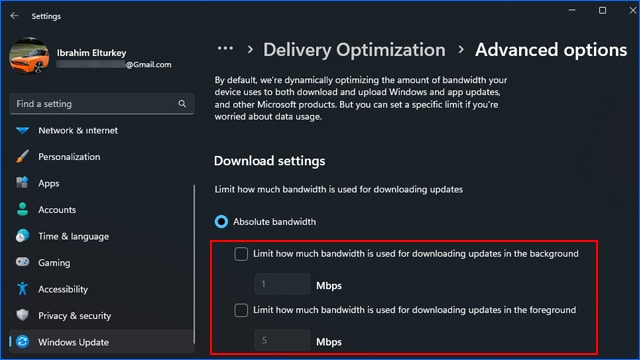
- والآن من قسم Download Settings قم بتحديد أقصى سرعة من عرض النطاق الترددي أثناء تنزيل التحديثات في الخلفية وذلك من أمام خيار Limit how much bandwidth is used for downloading updates in the background.
- أيضاً ستحتاج لتحديد أقصى سرعة من عرض النطاق الترددي أثناء تنزيل التحديثات في المقدمة من أمام خيار Limit how much bandwidth is used for downloading updates in the foreground.
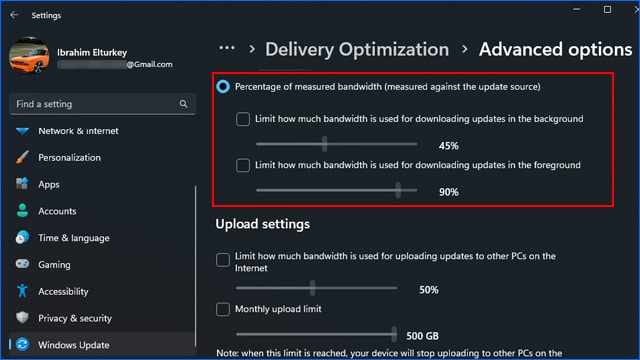
- إذا واجهت أي صعوبة في تحديد القيمة بسرعة الميجابت فيمكنك بدلاً من ذلك تعيين القيمة من خلال النسب المئوية من الأسفل من أمام خيار Percentage of measured bandwidth (measured against update source) وقم بضبط سرعة التنزيل في الخلفية والمقدمة.
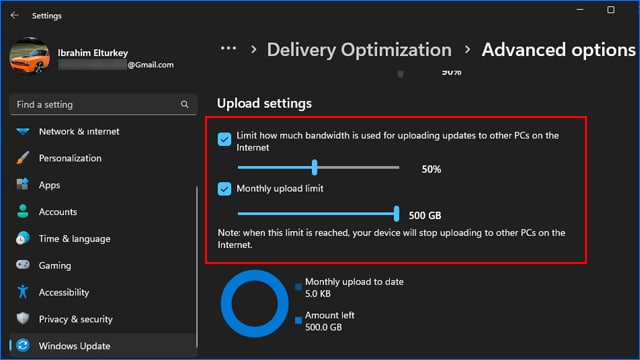
- بعد ذلك من أسفل قسم Upload Settings يمكنك ضبط سرعة رفع التحديثات إلى الأجهزة الأخرى المشتركة على الشبكة المحلية. يمكنك تفعيل خيار Limit how much bandwidth is used for uploading updates to other PCs on the internet وابدأ في تحريك مؤشر النسبة المئوية إلى اليسار من أجل وضع حد لاستهلاك بيانات الانترنت على ويندوز 11.
- بعد ذلك قم بتحديد أقصى نطاق ترددي مسموح شهرياً من أسفل خيار Monthly Upload Settings.
بمجرد أن تنتهي من ضبط الإعدادات السابقة كما وضحنا سيبدأ نظام ويندوز 11 في وضع حد لاستهلاك بيانات الانترنت خلال تنزيل التحديثات أو أثناء رفعها إلى الأجهزة المشتركة على نفس الشبكة المحلية.
اقرأ أيضاً: كيف أتأكد أنني أحصل على سرعة الإنترنت الكاملة من مزود الخدمة
كيفية وضع حد لاستهلاك بيانات الانترنت من داخل محرر المجموعة
يعتبر محرر نهج المجموعة أو Group Policy Editor عبارة عن بيئة تشغيل تتيح ضبط العديد من الإعدادات الخاصة بحساب المستخدم على جهاز الكمبيوتر. من خلال محرر نهج المجموعة يمكنك تفعيل أو تعطيل العديد من المزايا النظامية الأساسية بما في ذلك إيقاف تحديثات ويندوز بشكل نهائي ولكن هذا ليس محور موضوعنا وإنما نحن بصدد وضع حد لاستهلاك بيانات الانترنت من خلاله الآن ولكن الجدير بذكره أن محرر نهج المجموعة غير متاح على جميع إصدارات ويندوز وإنما هو مقتصر على كل من إصدارات Pro و Enterprise و Education.
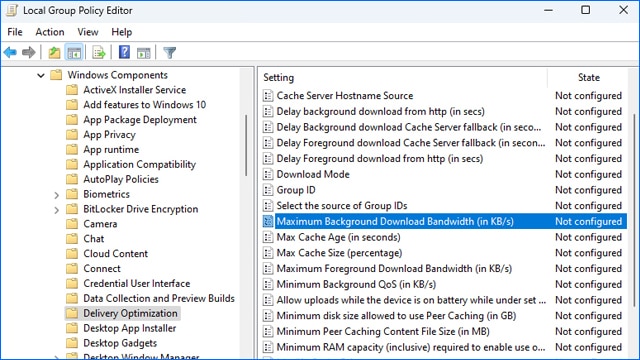
- والآن قم بفتح قائمة Start وابدأ بالبحث عن gpedit وقم بفتح Local Group Policy من النتيجة الأولى.
- ستحتاج الذهاب إلى هذا المسار بالضبط: Computer Configuration > Administrative Templates > Windows Components > Delivery Optimization.
- بعد ذلك قم بالتمرير في النافذة حتى تحصل على خيار Maximum Background Download Bandwidth وانقر فوقه بزر الفأرة الأيسر (كليك شمال) مرتين متتاليتين.
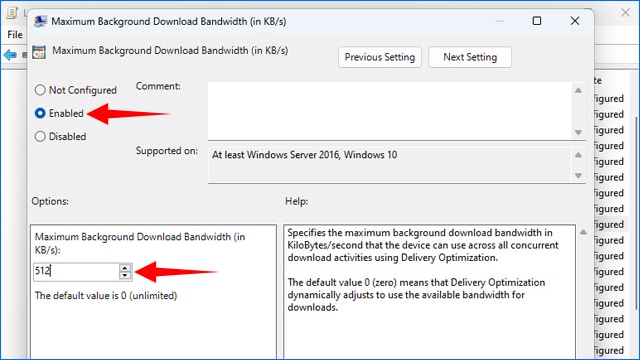
- من النافذة الجديدة قم بتفعيل الميزة من خلال تفعيل مؤشر Enabled.
- ومن الأسفل قم بتحديد أقصى حد للنطاق الترددي بسرعة الكيلوبايت. فعلى سبيل المثال إذا كنت تريد تحديد السرعة على 1 ميجابت فقم بوضع 1024 في المستطيل الفارغ.
- بعد ذلك انقر من الأسفل فوق Apply ثم Ok.
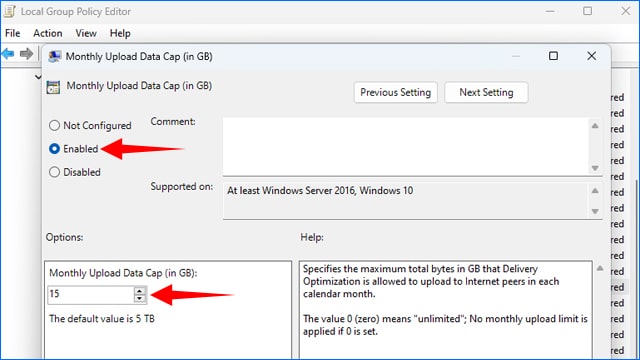
- بعد ذلك قم بالنقر أيضاً فوق خيار Monthly Upload Data Cap (in GB).
- قم بتفعيل الميزة بعمل Enabled ثم قم بوضع حد لأقصى سعة من البيانات التي يُمكن للويندوز استهلاكها خلال الشهر الواحد.
- يُمكنك وضع حد 10 أو 20 أو حتى 50 جيجا أو أكثر قليلاً من ذلك على حسب رغبتك.
- وبعد ذلك انقر أيضاً فوق خيار Apply ثم Ok. ثم قم بإغلاق محرر نهج المجموعة.
بهذا الشكل سيبدأ ويندوز 11 في وضع حد لاستهلاك بيانات الانترنت بناءً على القيم التي قمت بتحديدها للتو. لاحظ أنك بهذه الطريقة لا تضع حد لسرعة الانترنت التي يُمكن للويندوز استخدامها أثناء تنزيل التحديثات فحسب، وإنما تضع أيضاً حدود لأقصى حد من البيانات التي يُمكن للويندوز استهلاكها خلال 30 يوماً مما يساهم بشكل كبير في توفير باقة الإنترنت خاصة إذا كانت باقتك محدودة للغاية.
عرض إحصائيات التحميل والتنزيل على ويندوز 11
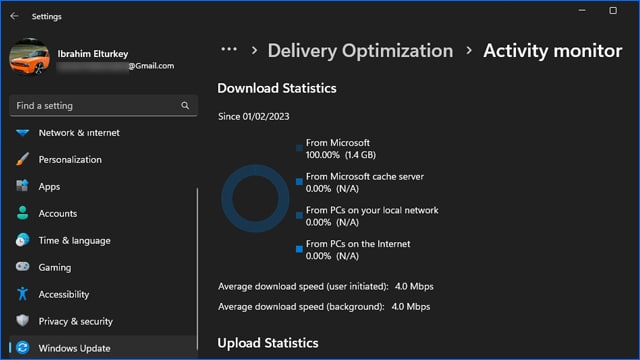
إذا أردت رؤية إحصائيات التحميل والتنزيل لتحديثات ويندوز 11 يُمكنك اتباع الخطوات التالية:
- قم بفتح الإعدادات Settings عن طريق النقر فوق اختصار Win +I.
- من شريط الخيارات الجانبي انقر فوق خيار Windows Update.
- بعد ذلك من على يمين الصفحة انقر فوق Advanced Options.
- من أسفل قسم Additional Settings انقر فوق خيار Delivery Optimization.
- بعد ذلك قم بالتمرير إلى الأسفل وانقر فوق خيار Activity Monitor.
من هذه النافذة يمكنك رؤية إحصائيات التنزيل والتحميل لجميع تحديثات الويندوز منذ فترة زمنية محددة وغالباً تكون الفترة منذ بداية الشهر الجاري. في هذه النافذة يتم استعراض سعة البيانات التي تم استخدامها في عمليات التنزيل بواسطة شركة مايكروسوفت وخوادم شركة مايكروسوفت المؤقتة وسعة البيانات التي تلقيتها من الأجهزة الأخرى على الشبكة المحلية أو من الأجهزة الأخرى.
الخاتمة
نتمنى أن تتمكن من وضع حد لاستهلاك بيانات الانترنت على ويندوز 11 من خلال الطرق التي شرحناها سلفاً في هذا التقرير. لسوء الحظ ويندوز 11 يلتهم الكثير من النطاق الترددي أثناء تنزيل التحديثات الجديدة. قد لا تكون مشكلة إذا كانت باقة الإنترنت لديك كبيرة بما يكفي لتحمل التحميلات والتنزيلات الضخمة.
ولكن حتى وإن لم تكن باقة الإنترنت مصدر قلق بالنسبة لك، فلا تزال عملية التحديثات من أسوأ المواقف التي قد تعترض سلاسة تجربتك واستخدامك للإنترنت أثناء مشاهدة خدمات بث الفيديو أو تنزيل الروابط المباشرة أو أثناء ممارسة الألعاب الشبكة. ومن حسن الحظر أن ويندوز 11 يتيح لنا القدرة على وضع حد لاستهلاك البيانات بأكثر من طريقة واحدة.
اقرأ المزيد: كيفية التحقق من اقصى سرعة لكرت الشبكة على الكمبيوتر
*********************