لم يعد بالإمكان تحمُّل الحياة بدون إنترنت – للعمل، للدراسة، للترفيه – الإنترنت أصبح عصب الحياة، وبدونه جميع أجهزتنا تفقد جزء كبير جداً من قيمتها الأصلية. فإذا اتضح لك أنك غير قادر على الاتصال بالإنترنت على جهاز الكمبيوتر الخاص بك، فمن المحتمل أن تبدأ بالتفكير في إعداد نقطة اتصال محمولة بواسطة هاتفك الذكي. إنها فكرة ذكية وإيجابية في الوقت نفسه، فقط لكي تكون على اتصال دائم بالانترنت والشبكة العنكبوتية.
نقطة اتصال محمولة
تتيح لك إمكانية إعداد نقطة اتصال محمولة مشاركة اتصال الإنترنت مع الأجهزة القريبة بواسطة إنترنت الهاتف الذكي أو جهاز الكمبيوتر. فعلى سبيل المثال، إذا كنت تواجه مشكلة مع شبكة الإنترنت لديك في المنزل – الاتصال القادم لك من مزود الخدمة، فلا يزال بإمكانك مشاركة الإنترنت الخاص بالشبكة الخلوية من هاتفك الذكي وتحويله إلى جهاز الكمبيوتر الخاص بك، والعكس صحيح أيضاً. بمعنى أنه إذا كنت متصل على جهاز كمبيوتر يعمل بواسطة ويندوز 11، فيمكنك مشاركة اتصال الإنترنت الخاص بالكمبيوتر مع جميع الأجهزة القريبة، بما في ذلك الهواتف الذكية وأجهزة الكمبيوتر القريبة والأجهزة اللوحية. ولهذا وضحنا لكم سابقاً كيفية إنشاء نقطة اتصال واي فاي Hotspot على ويندوز 11.
قد يهمك: طريقة تغيير خادم DNS في هواتف سامسونج ومتى ينبغي أن تفعل
هذا الدليل لا يختلف كثيراً عن المقال الذي أرفقنا رابطه بالأعلى. حيث يسمح لك ويندوز 11 بسهولة إعداد نقطة اتصال محمولة لمشاركة اتصال الإنترنت مع الأجهزة المجاورة. الأمر لا يتطلب سوى التلاعب في بعض الخيارات بداخل تطبيق الإعدادات على ويندوز وستكون نقطة الاتصال جاهزة لخدمتك. دعونا لا نطيل في المقدمة أكثر من ذلك، ونوضح لكم كيفية إعداد نقطة اتصال محمولة على ويندوز 11.
█ كيفية إعداد نقطة اتصال محمولة على ويندوز 11
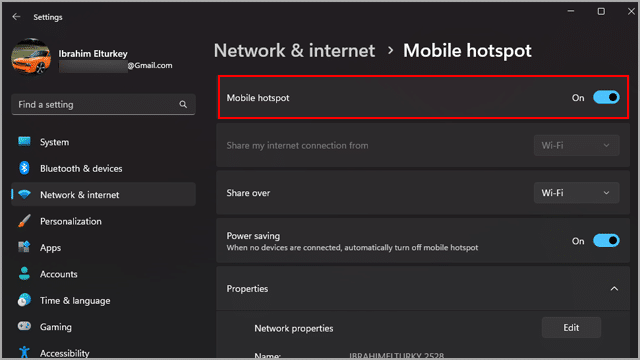
لكي تتمكن من تفعيل نقطة اتصال محمولة على ويندوز 11، اتبع الإرشادات التالية:
- على جهاز الكمبيوتر، قم بالنقر فوق اختصار Windows + I لفتح قائمة الإعدادات Settings Menu.
- من شريط الخيارات المتوفرة على يسار القائمة، اختر خيار Network & Internet.
- قم بتفعيل المؤشر الخاص بخاصية “Mobile Hotspot“.
- ثم قم بالدخول إلى هذا الخيار.
- من أمام خيار Share my internet connection form اختر WiFi أو Ethernet.
- إذا كنت متصل بالإنترنت عبر اتصال WiFi فقط، فسيكون هذا الخيار باللون الرمادي، ولا يمكنك التعديل عليه.
- بهذا الشكل تم إعداد نقطة اتصال محمولة على ويندوز 11 وأصبحت جاهزة للاستخدام.
█ طريقة التعديل على إعدادات نقطة الاتصال المحمولة
بالتأكيد يمكنك التعديل على إعدادات نقطة الاتصال المحمولة على ويندوز 11، سواء من أجل تغيير اسم نقطة الاتصال أو كلمة السر أو منح الأجهزة القريبة بالقدرة على الاتصال بالإنترنت عبر جهاز الكمبيوتر باستخدام اتصال البلوتوث أو الــ WiFi.
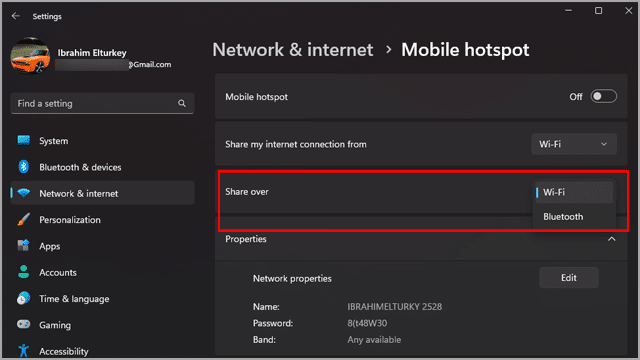
إذا أردت تحديد ما إذا كانت الأجهزة الأخرى ستكون قادرة على الاتصال بالإنترنت عبر اتصال الــ WiFi أو البلوتوث، قم باختيار الطريقة المناسبة لك من أمام خيار “Share Over”. ومع ذلك، إذا قمت بتحديد الاتصال عبر البلوتوث، فينبغي أن تتأكد من أن الأجهزة الأخرى تم إقرانها مع جهاز الكمبيوتر بواسطة البلوتوث.
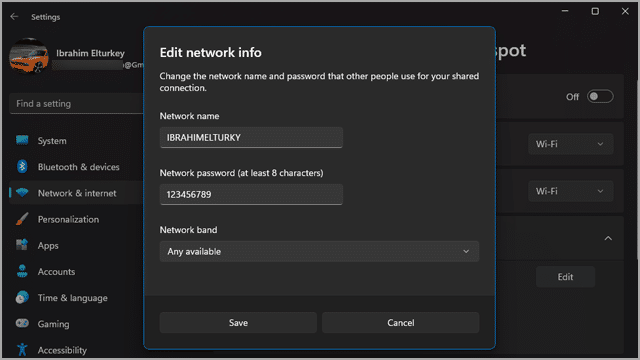
أما إذا أردت تغيير اسم الشبكة أو كلمة المرور، فقم بالنقر فوق زر Edit من أسفل قسم Network Properties. والآن، يمكنك تعيين اسم جديد للشبكة في خانة “Network Name” وتعيين كلمة سر للشبكة في خانة Password واختيار نطاق الاتصال إذا لزم الأمر، ثم في النهاية انقر فوق زر Save لحفظ التعديلات الأخيرة.
اقرأ أيضاً: معرفة عنوان IP الراوتر أو المودم للدخول إلى الاعدادات
█ الاتصال بنقطة الاتصال المحمولة على ويندوز 11
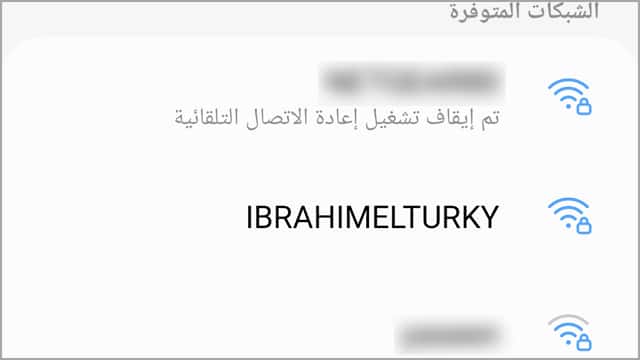
بمجرد اكتمال الخطوات السابقة، يمكنك الآن استخدامها لمنح أجهزتك القريبة من جهاز الكمبيوتر الذي يعمل بنظام ويندوز 11 القدرة على الاتصال بالإنترنت من خلاله. كل ما عليك فعله هو تشغيل اتصال WiFi على الهاتف أو الجهاز اللوحي أو أجهزة الكمبيوتر القريبة ثم البدء بالبحث عن الشبكات المتوفرة.
توجع إلى هاتفك الذكي على سبيل المثال، وابدأ بالبحث عن شبكات الواي فاي المتاحة، وستظهر أمامك شبكة نقطة الاتصال المحمولة التي أعددتها منذ قليل. يمكنك النقر فوق اسم شبكة نقطة الاتصال للاتصال بالإنترنت مباشرةً. سيبدأ جهاز الكمبيوتر في مشاركة اتصال الإنترنت مع الهاتف عبر نقطة الاتصال المحمولة.
█ الاتصال بنقطة اتصال محمولة عبر الشبكة الخلوية بالهاتف
ولكن ماذا لو كنت تريد إعداد نقطة اتصال محمولة على هاتفك الذكي لمشاركة الشبكة الخلوية مع الكمبيوتر؟ سنفترض أن اتصال الإنترنت القادم لك من خلال مودم الراوتر منقطع لديك بسبب مشاكل في الشركة المزودة للإنترنت أو بسبب نفاذ باقة الإنترنت المحدودة لديك.
في هذه الحالة، ستقوم بالتأكيد بتفعيل اتصال البيانات “Mobile Data” على هاتفك الذكي من أجل الاتصال بالإنترنت. ولكن ماذا لو كنت تريد اتصال إنترنت ضرورية على جهاز الكمبيوتر؟ في هذه الحالة، يمكنك الاستفادة من نقطة الاتصال الساخنة التي يوفرها لك الهاتف الذكي لمشاركة اتصال الإنترنت “الخاصة بباقة البيانات الخلوية” من على هاتفك الذكي. كل ما ستحتاج لفعله هو الآتي:
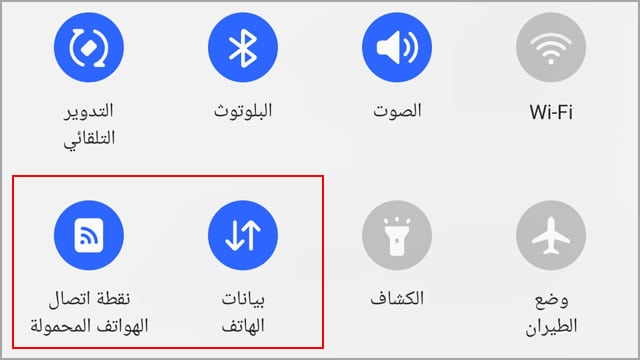
- على هاتفك الذكي، تأكد من تعطيل اتصال الــ WiFi طالما ليس هناك اتصال إنترنت متوفر لديك.
- قم بتفعيل اتصال “بيانات الهاتف – Mobile Data” من لوحة الإعدادات السريعة أو من داخل إعدادات الهاتف.
- من داخل إعدادات الهاتف، قم بالبحث عن خيار “نقطة اتصال الهواتف المحمولة” وقم بتفعيل هذه الميزة.
- من على جهاز الكمبيوتر قم بفتح قائمة اتصالات الشبكة المتواجدة بجانب الساعة والتاريخ.
- اختر اسم الشبكة الخاصة بهاتفك الذكي وقم بالاتصال من خلالها وقم بالاتصال بها.
- ستُطالب بإدخال كلمة السر للاتصال بهذه الشبكة والتي يمكنك العثور عليها من داخل إعدادات نقطة اتصال الهواتف المحمولة على هاتفك الذكي.
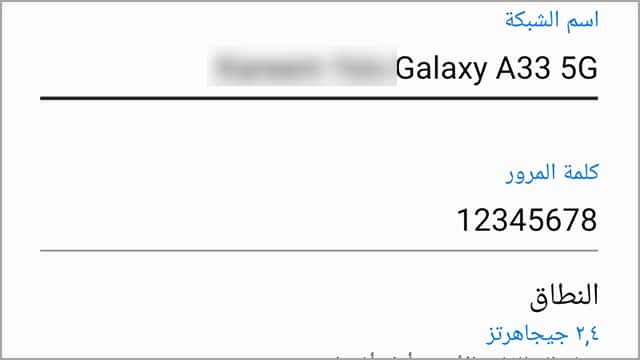
أما إذا كنت تريد ضبط إعداد نقطة اتصال محمولة على هاتفك الذكي، لتغيير اسم الشبكة أو كلمة المرور أو نطاق التردد، فاتبع الخطوات التالية:
- على هاتفك الذكي، قم بالدخول إلى الإعدادات أو تطبيق الضبط.
- قم بالدخول إلى إعدادات الاتصالات.
- ابحث عن خيار “نقطة اتصال الهواتف المحمولة والتقييد” – قد تكون باسم مختلف ولكنها ستكون قريبة من نفس المعنى.
- انقر فوق خيار “نقطة اتصال الهواتف المحمولة“.
- ستجد أمامك إعدادات “اسم الشبكة” و “كلمة المرور” و “النطاق” و “الحماية“.
- انقر فوق زر “إعداد” وابدا في تغيير العناصر السابقة بالطريقة التي تفضلها، ثم انقر فوق زر “حفظ”.
الخاتمة
هذا هو كل ما تحتاج له من أجل إعداد نقطة اتصال محمولة على ويندوز 11، سواء كنت تريد توصيل الأجهزة القريبة بالإنترنت عن طريق الكمبيوتر أو العكس – مثل توصيل جهاز الكمبيوتر بالإنترنت عن طريق نقطة الاتصال المحمولة (الشبكة الخلوية) للهاتف نفسه. إنها طريقة رائعة لكي تبقى على اتصال دائم بالإنترنت. لاحظ أن هذه الخطوات هي نفسها على ويندوز 10 أيضاً، على الرغم من أن مكان الخيارات قد يكون مختلف قليلاً.
اقرأ المزيد: معرفة كلمة سر الواي فاي المحفوظة على هاتف الاندرويد
**********************************

